【この記事はこんな人にオススメ】
・「XML Sitemap & Google News」の設定が知りたい。
・画像付きで解説して欲しい。
・ブログを始めたばかり。
ブログを始める上で必要なプラグイン。「いざ、設定しよう」とすると、設定方法がわからなくて困りませんか?
私も最初は、プラグインのインストール、プラグインの設定など、やることがたくさんあり、本当に大変でした。
 トニー
トニーそこで現在、2つのブログを運営している私が、プラグインの設定方法をポイント絞って、画像付きで分かりやすく解説します。
初心者の方はもちろん、新たにプラグインをインストールした方や、これからインストールをしようと考えている方は、特に必見なブログ内容になっています。
XMLサイトマップの作成とSEO対策
まずは、XML Sitemap & Google Newsのプラグインについて、簡単な説明です。
【こんなプラグイン】
・XMLサイトマップを自動で作成する。
・SEO対策の1つとして活用したい。



サイトマップって、何?



サイトマップとは、文字通り「サイト内の地図」になります。サイトの構成を一覧で表示することができるページのことをサイトマップと言います。



サイトマップは必要なの?



私たちも地図があると、一目で目的地や周辺の環境確認でき、全体を把握しやすいですよね。
それは、ウェブ上でも同じなんです。
サイトマップがあると、検索エンジンのクローラー(サイトを回っているロボット)が把握しやすくなり、上位表示される可能性がより高くなりますよ。
そこで、おすすめのプラグインが「XML Sitemap & Google News」です。
XML Sitemap & Google Newsは、XMLサイトマップを自動で作成してくれます。
SEO対策をしながら、ブログで収益をあげたいと考えているのであれば、是非インストールをして設定をしておきましょう。
【2種類のサイトマップ】
・XMLサイトマップ…クローラー向けのサイトマップ
・HTMLサイトマップ…ユーザー向けのサイトマップ
5STEPで設定完了
XML Sitemap & Google Newsの設定内容を、画像付きで操作しやすいように、5つのステップで説明します。
「今すぐインストール」をクリックする。
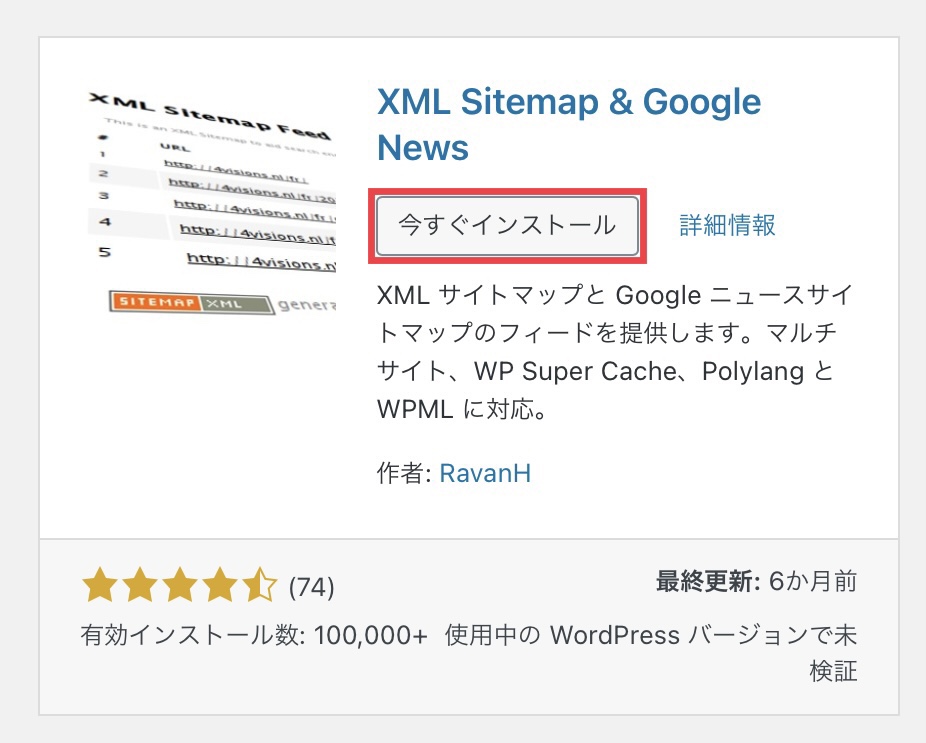
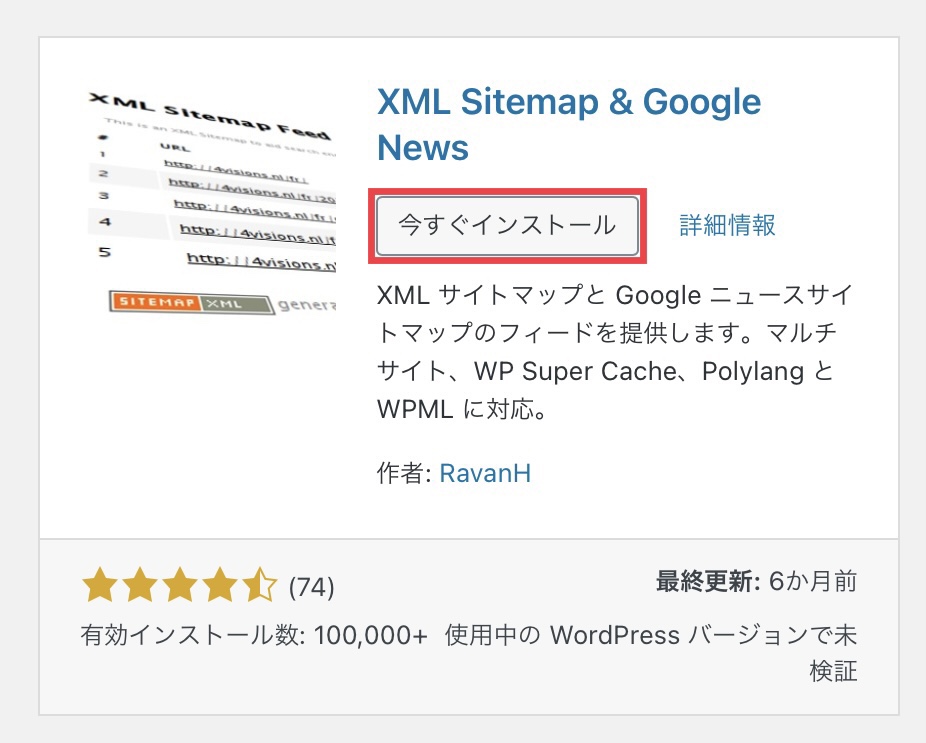
「XML サイトマップインデックス」にチェックを入れる。
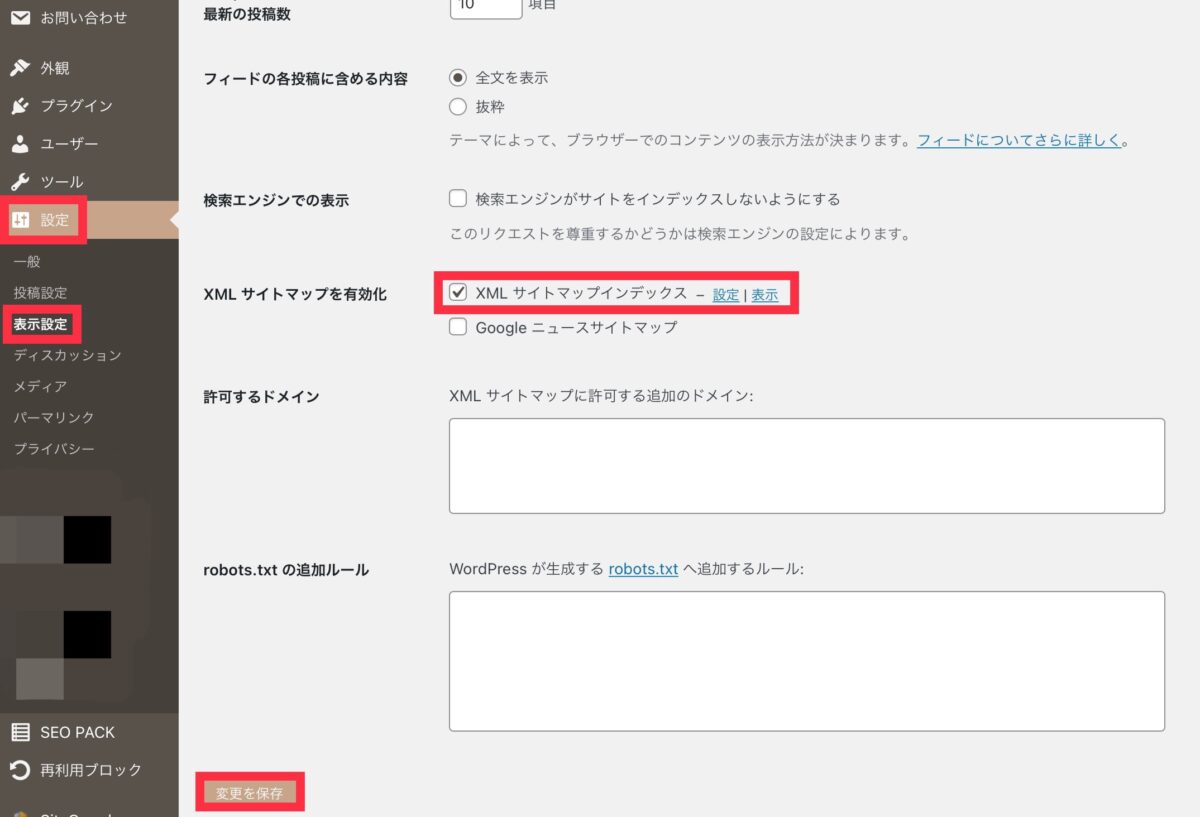
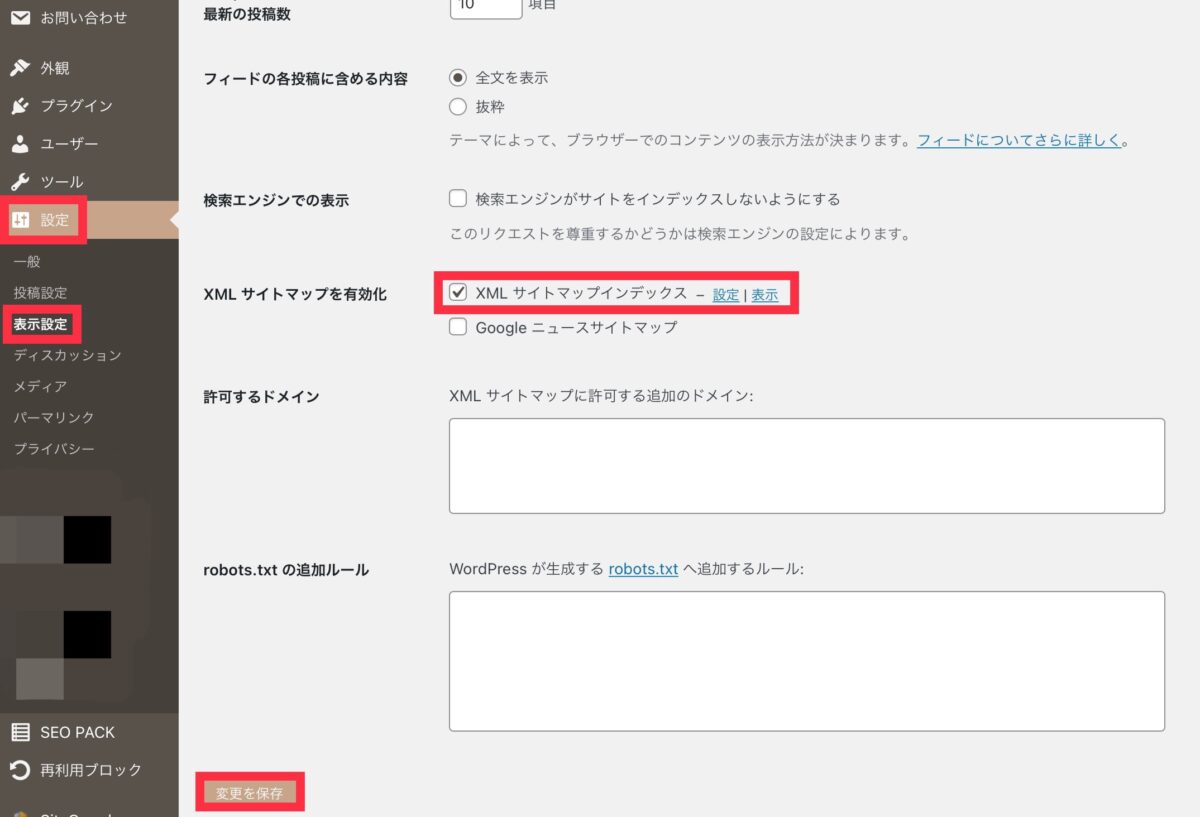
ダッシュボードにある「設定」から「XML サイトマップ」をクリックする。
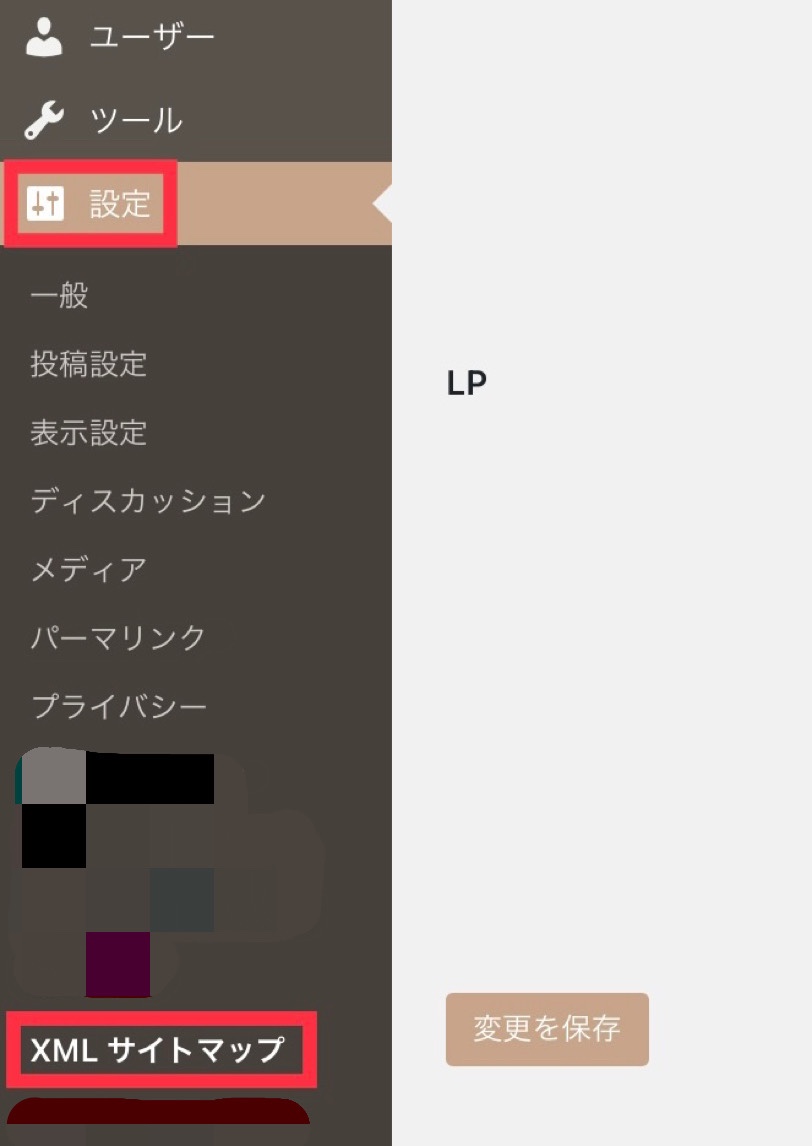
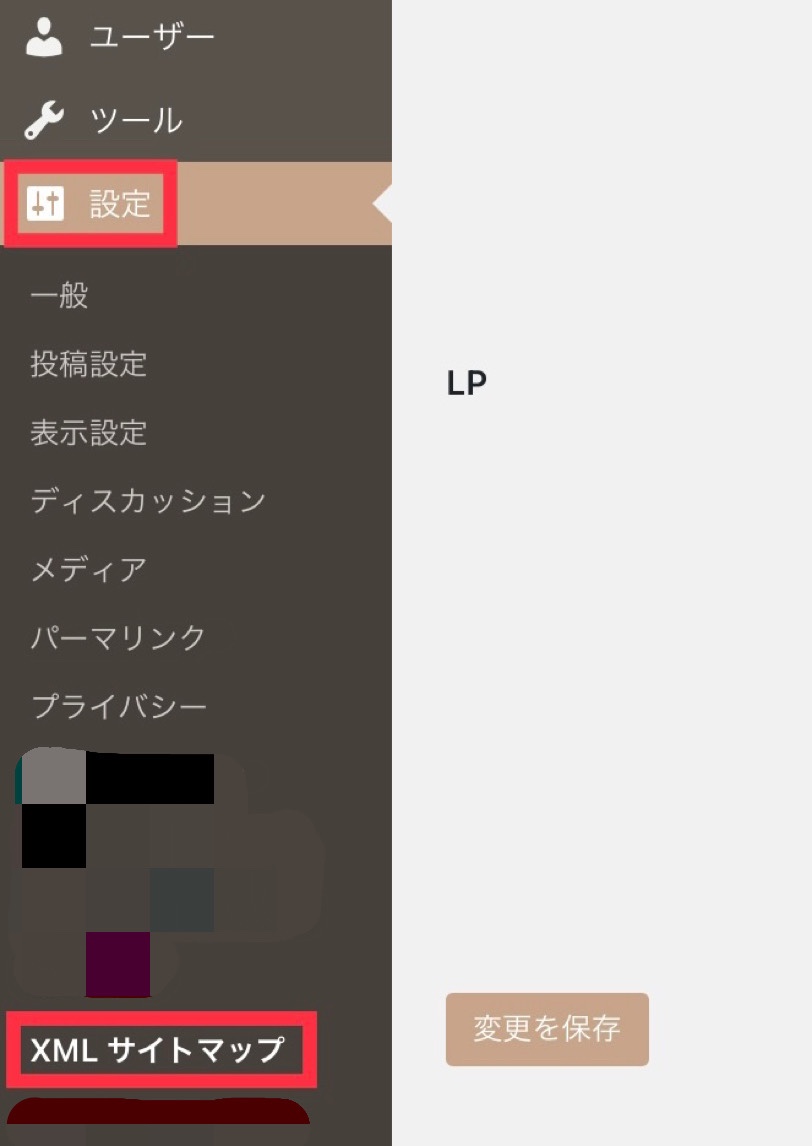
・分割→「月」
・新規コメント毎に最終変更日を更新する。→「チェック」を入れる
・image タグを付加→「添付画像」
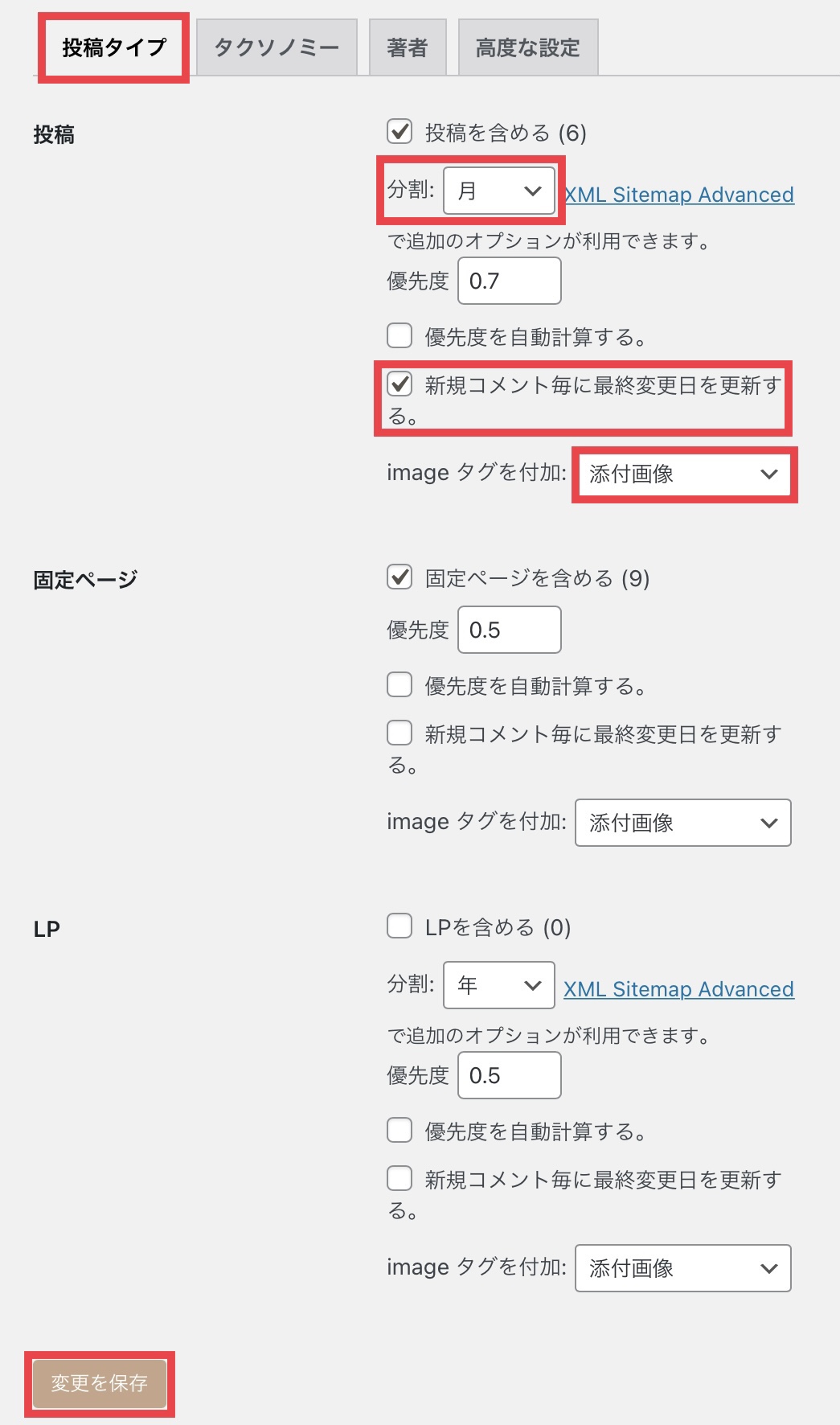
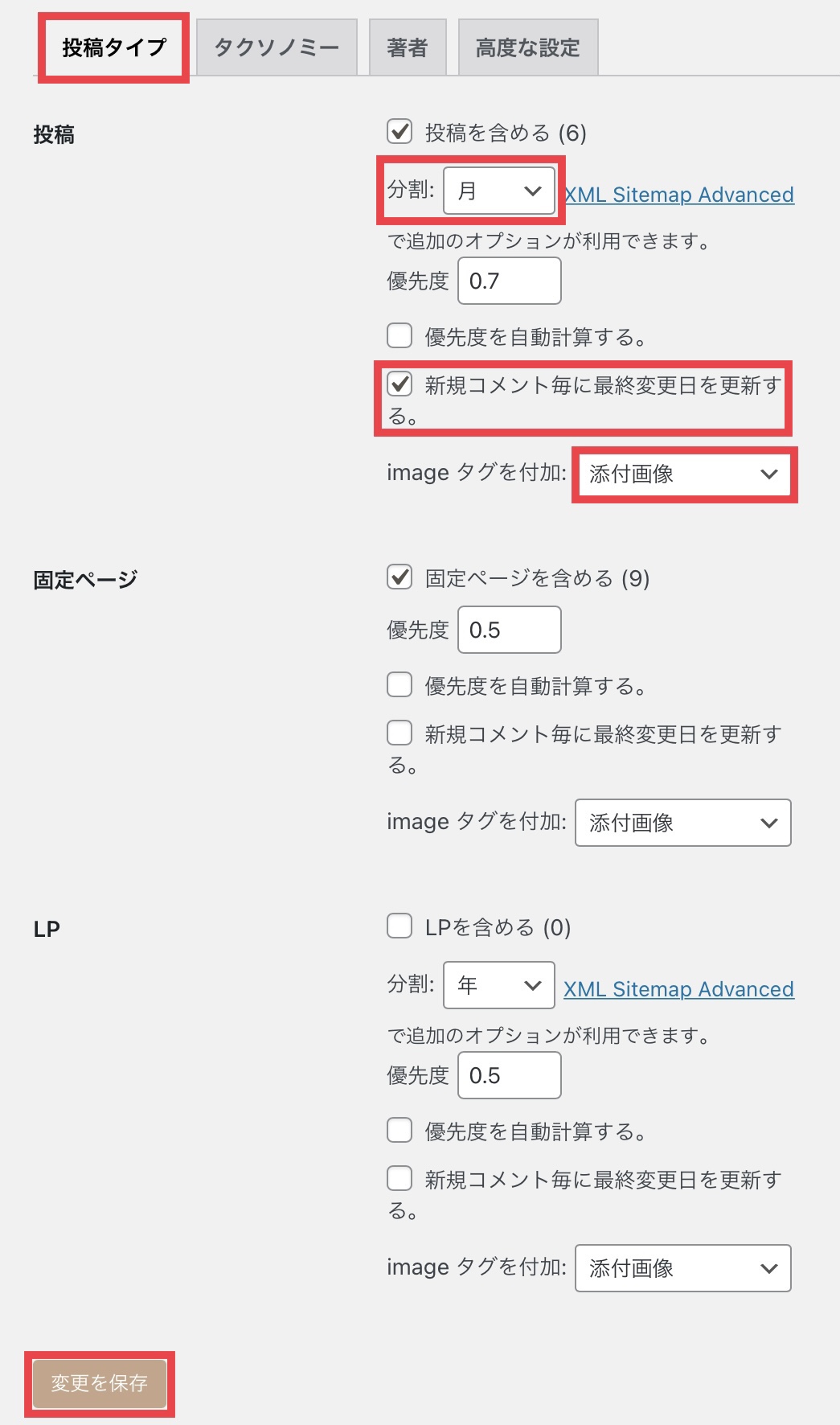
タクソノミーを含める→「チェック」を入れる
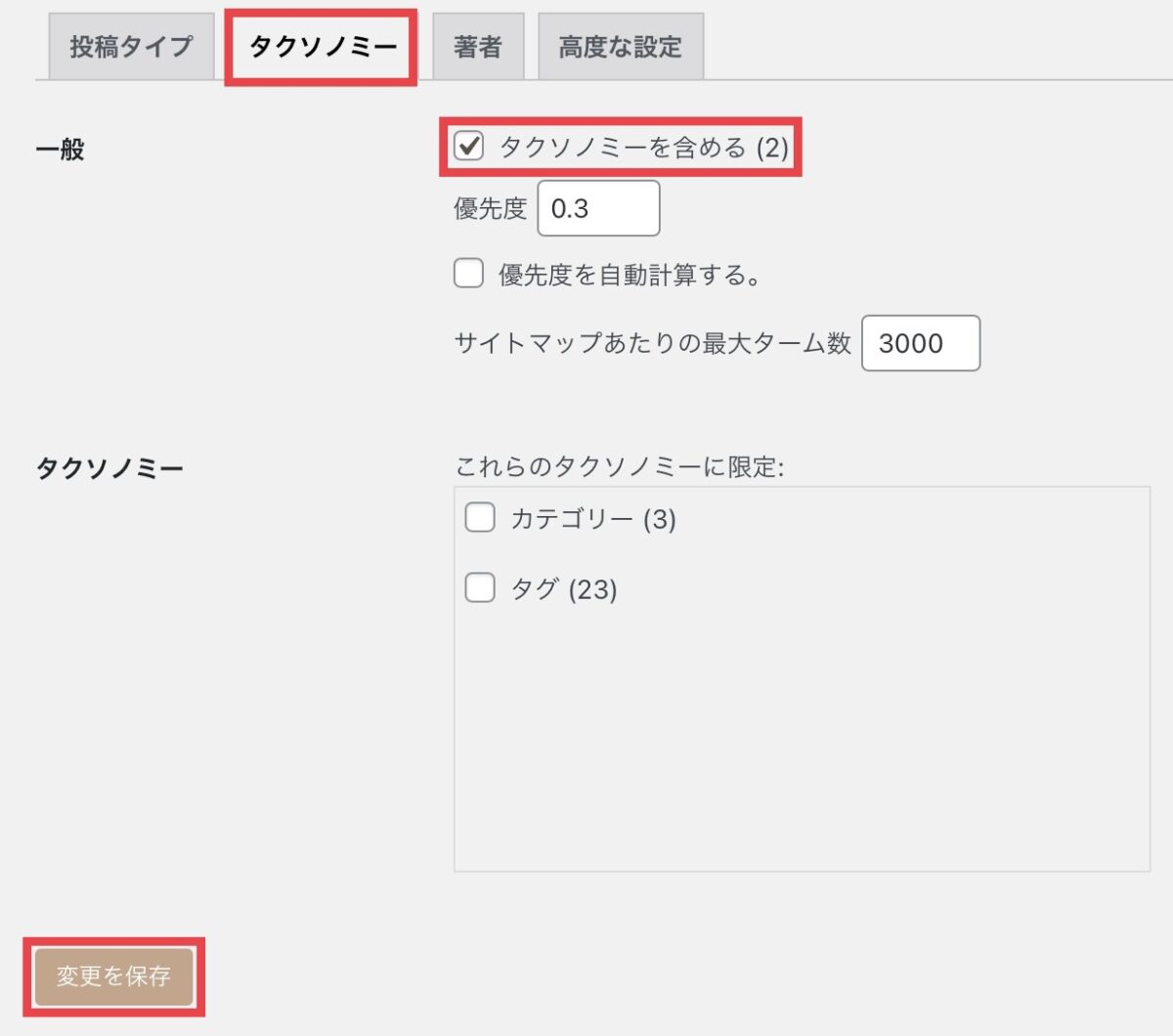
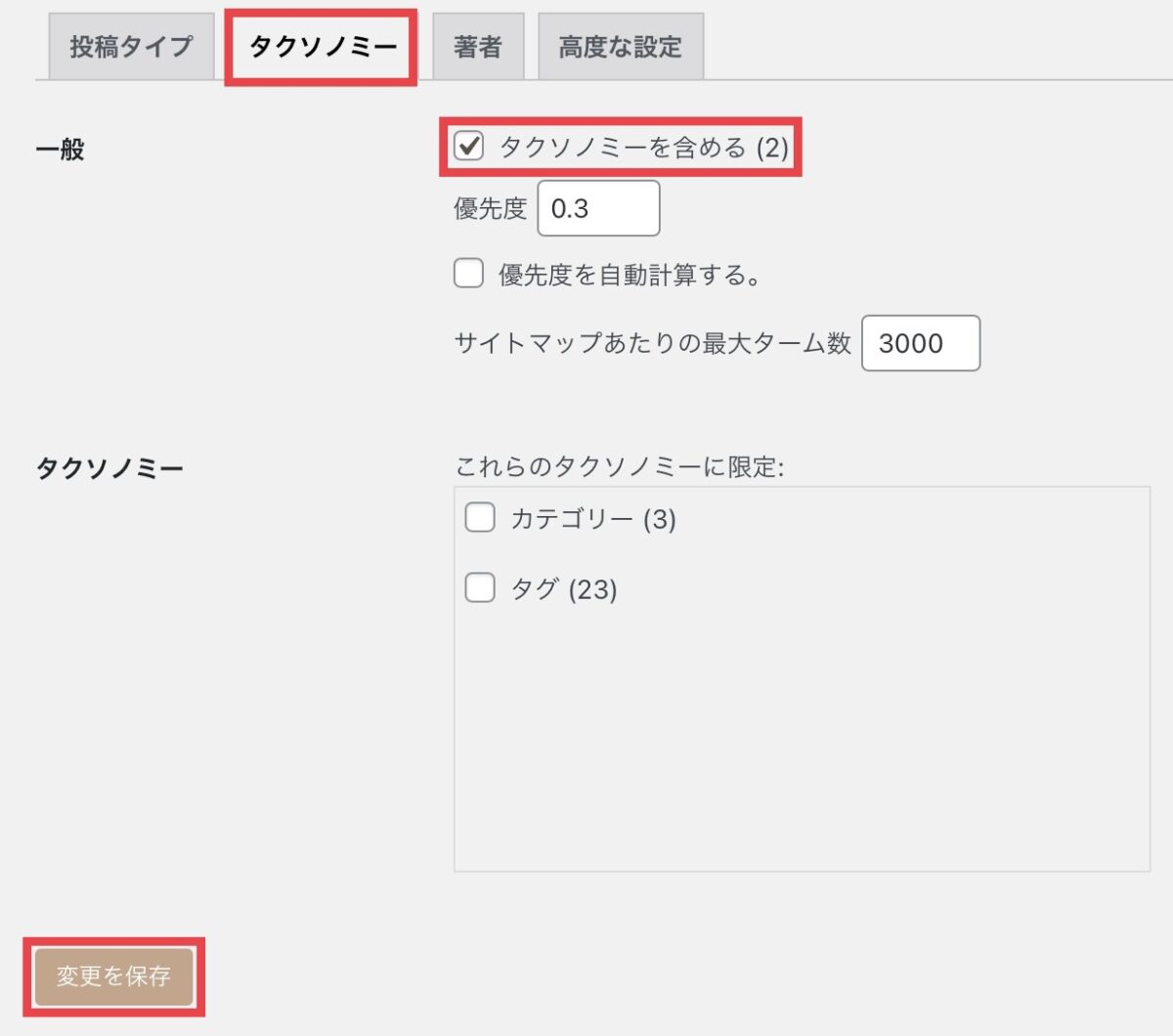
Google Search Consoleと連携
XML Sitemap & Google Newsの設定が終わったら、次にGoogle Search Consoleへ登録して、連携をしていきます。



なぜ、Google Search Consoleに登録するの?



登録することで、クローラーがサイトを見つけやすくなります。
必ず登録しましょう。
2STEPで設定完了
Google Search Consoleの設定を、2つのステップで説明します。
「サイトマップ」をクリックする。
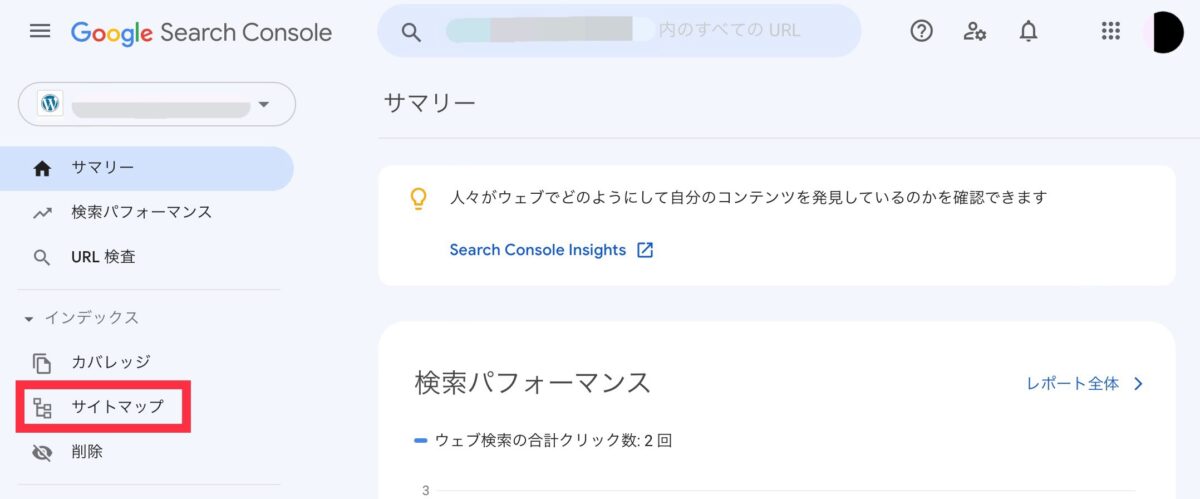
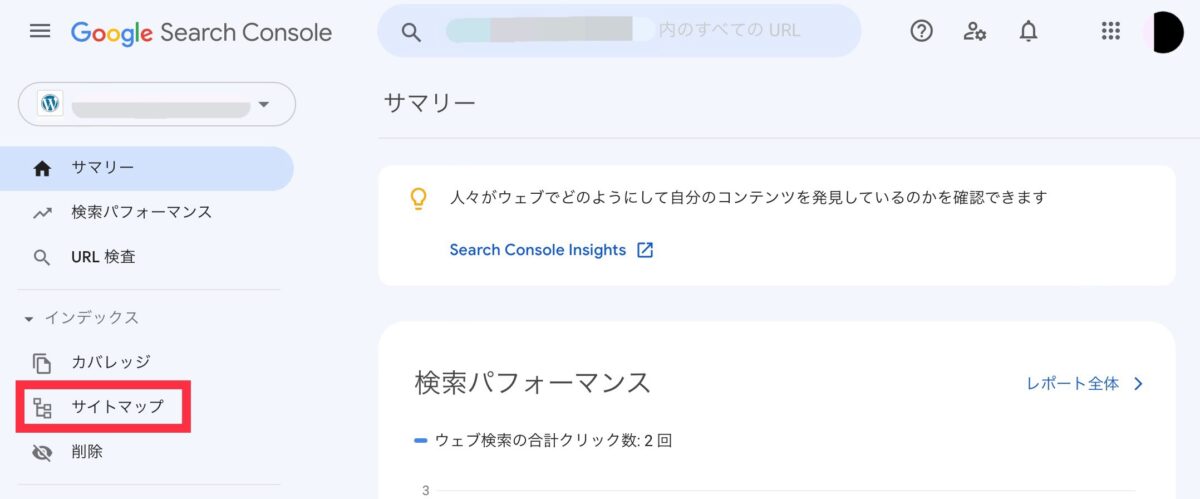
「サイトマップのURLを入力」の欄に、
「sitemap.xml」→「送信」
「sitemap.xml.gz」→「送信」
「feed」→「送信」
を入力し、クリックする。
ステータス欄に、「成功しました」と表示されれば、設定完了。
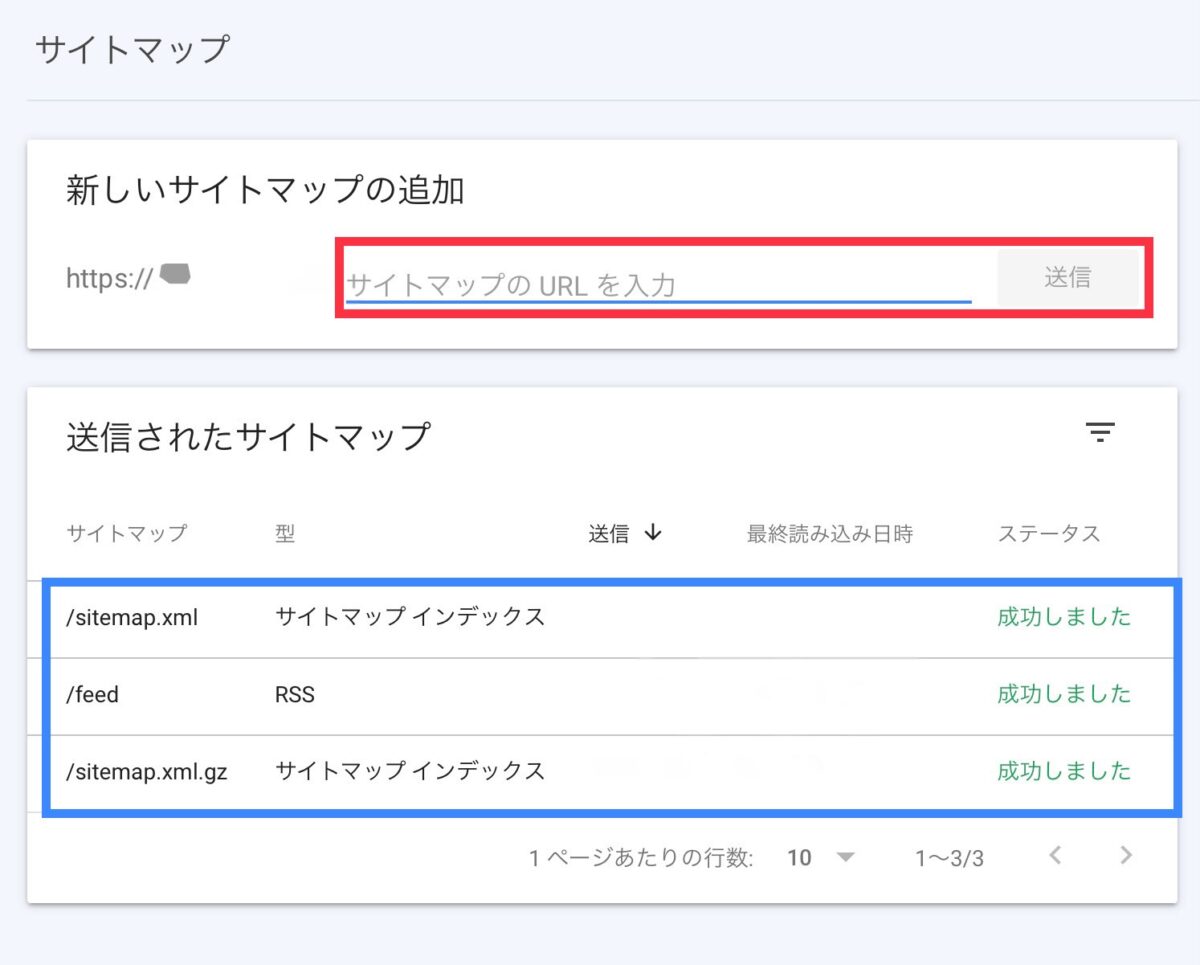
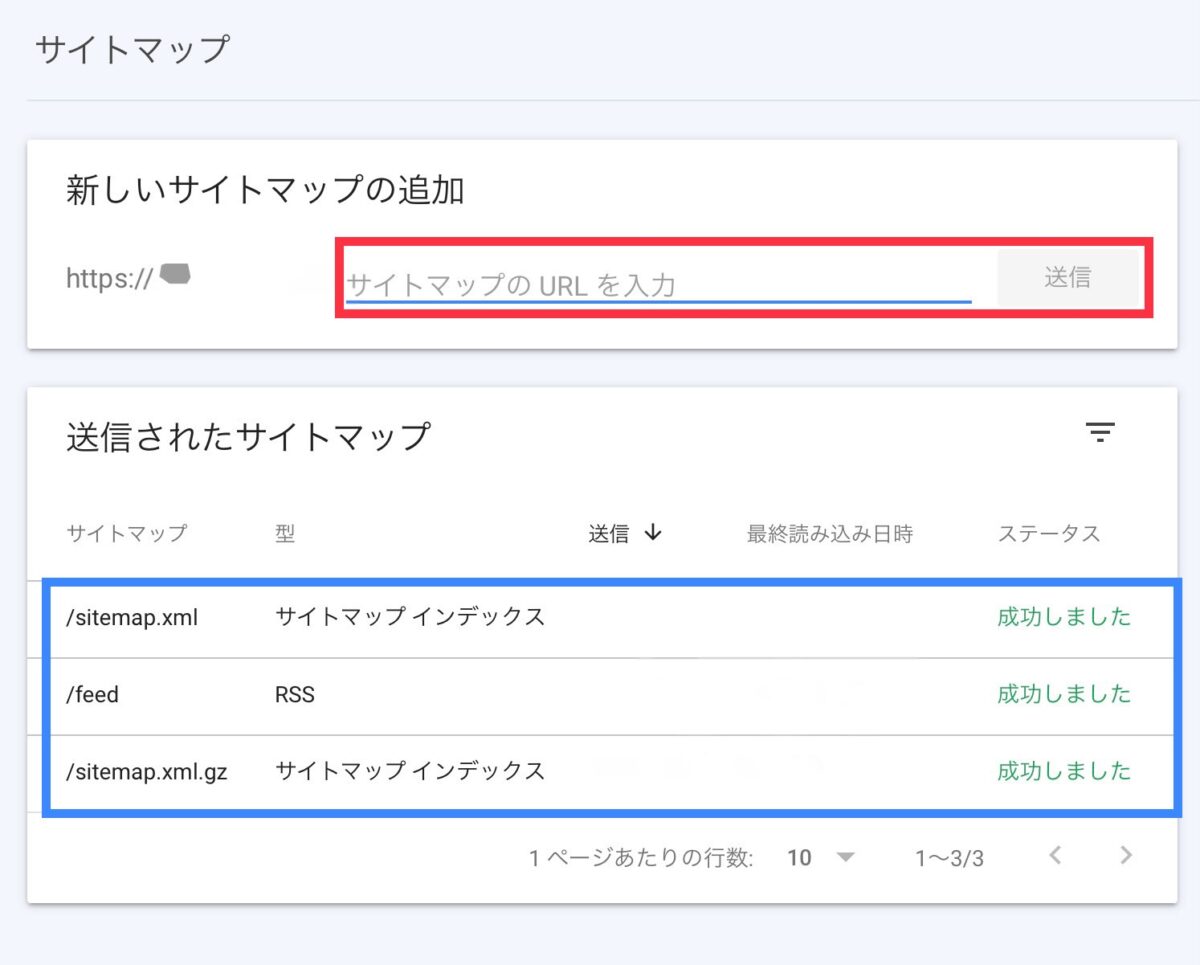
まとめ
今回は「7STEP!簡単設定!XML Sitemap & Google News編」について解説しました。
このブログは、初心者の方向けに「ポイントを絞った情報量で分かりやすく」を追求した内容になっています。
それぞれのステップでの設定項目では、私なりの設定している理由があります。
ブログ操作に少しずつ慣れてきたら、プラグインについての知識を深めて、自分に合った設定方法を探してみるのもいいかもしれませんね。
以下の記事では、その他のプラグインの設定方法についても解説をしています。
こちらの記事も併せて読んでみてください。
この記事を読んで「こんな簡単にプラグインの設定ができるなら、ブログにも挑戦できそう!」という方は、是非こちらから登録して、ブログに挑戦してみてください。
私はConoHaを使用しています。
※ご不明な点があれば、お気軽にお問合せください。



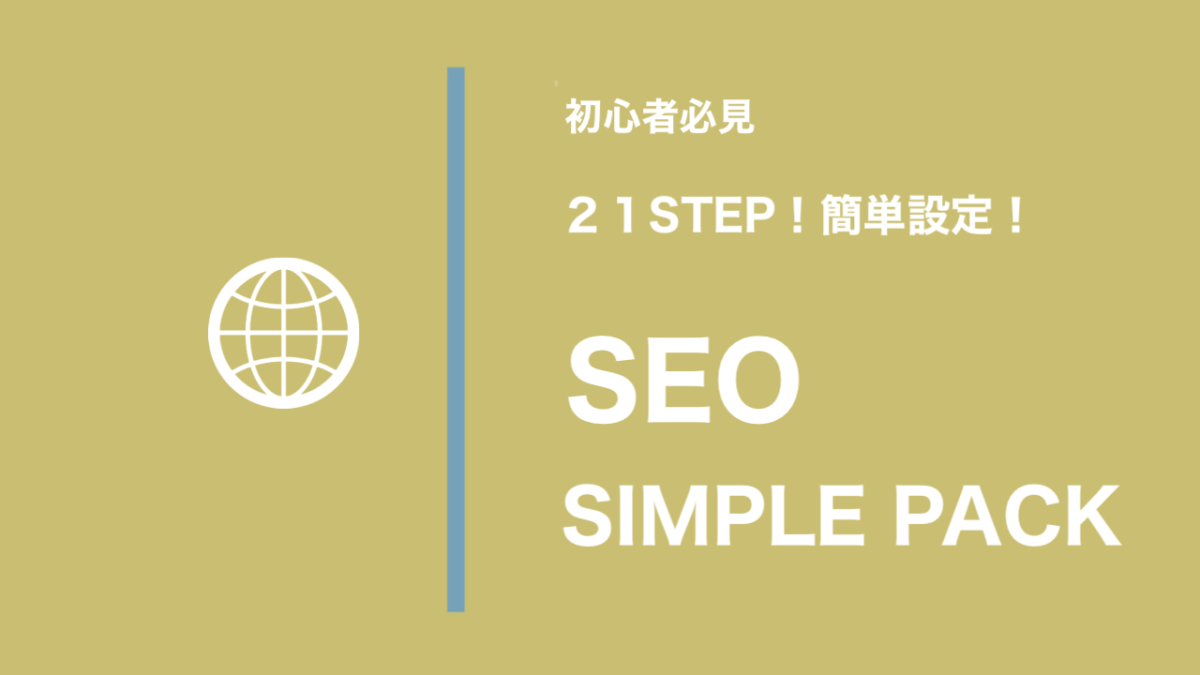


コメント