【この記事はこんな人にオススメ】
・「SEO SIMPLE PACK」の設定が知りたい。
・画像付きで解説して欲しい。
・ブログを始めたばかり。
ブログを始める上で必要なプラグイン。「いざ、設定しよう」とすると、設定方法がわからなくて困りませんか?
私も最初は、プラグインのインストール、プラグインの設定など、やることがたくさんあり過ぎて、本当に大変でした。
 トニー
トニーそこで、2つのブログを運営している私が、プラグインの設定方法を、ポイントを縛って、画像付きで分かりやすく解説します。
初心者の方はもちろん、新たにプラグインをインストールした方や、インストールをしようと考えている方は特に必見なブログ内容になっています。
SEO SIMPLE PACKのおすすめ理由
まずは、SEO SIMPLE PACKのプラグインについて、簡単な説明です。
【こんなプラグイン】
・シンプルな操作でSEO対策ができる。
・日本製のプラグイン



SEO対策が必要なのはわかるけど、なんでこのプラグインがおすすめなの?



SEO SIMPLE PACKは、その名の通りシンプルで初心者にも使いやすく、設定も簡単だからです。日本の方が開発しているってところもおすすめのポイントですよね。
自分が執筆した記事を、たくさんの人に読んでもらいたい、たくさんの人に共感してもらいたい、という思いがあれば、SEO対策は必須です。
※SEO対策とは…
検索エンジンを上位表示させるための対策
そこで、簡単に設定することができるプラグインがSEO SIMPLE PACKです。
【SEO SIMPLE PACKのおすすめ理由】
・メタタグの設定ができる
・Googleアナリティクスの連携ができる
・Googleサーチコンソールの連携ができる
・Twitter、facebookのOGP情報の設定ができる
また、開発者の方が「SWELL開発者の了さん」というところも、安心できるおすすめポイントです。
しかし、最低限の設定しかできないため、必要なSEO対策のひつとつ「XMLサイトマップ作成」はできません。
XMLサイトマップは別のプラグインでも簡単に設定することができるので、こちらの記事を参考にしてください。


21STEPで設定完了!
設定方法を、ポイントを絞って、画像付きで分かりやすく、説明します。
キーワードに「SEO SIMPLE PACK」を入力し、「今すぐインストール」をクリックする。
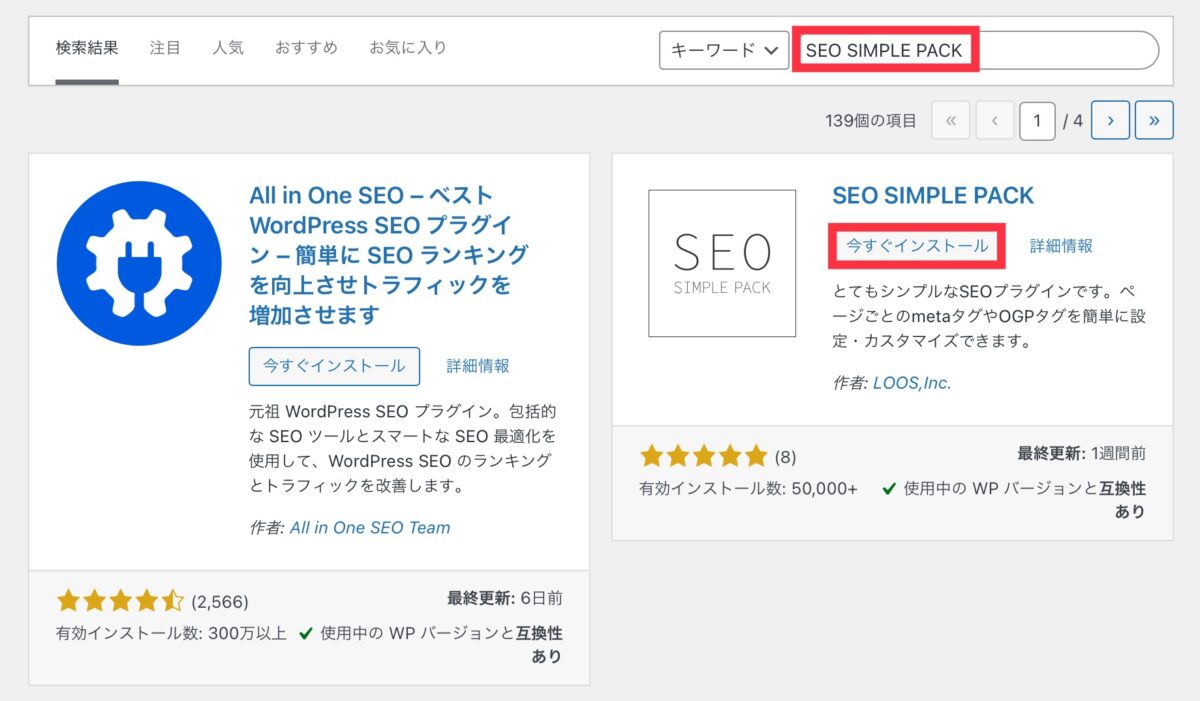
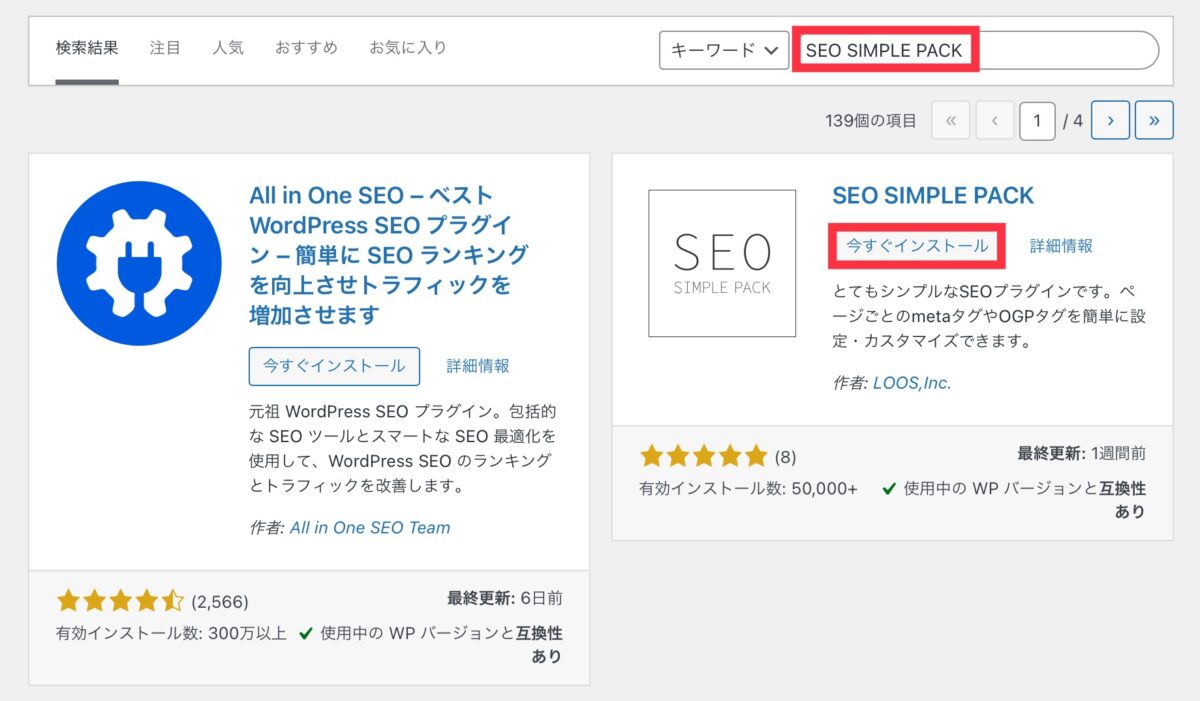
「有効化」をクリックする。
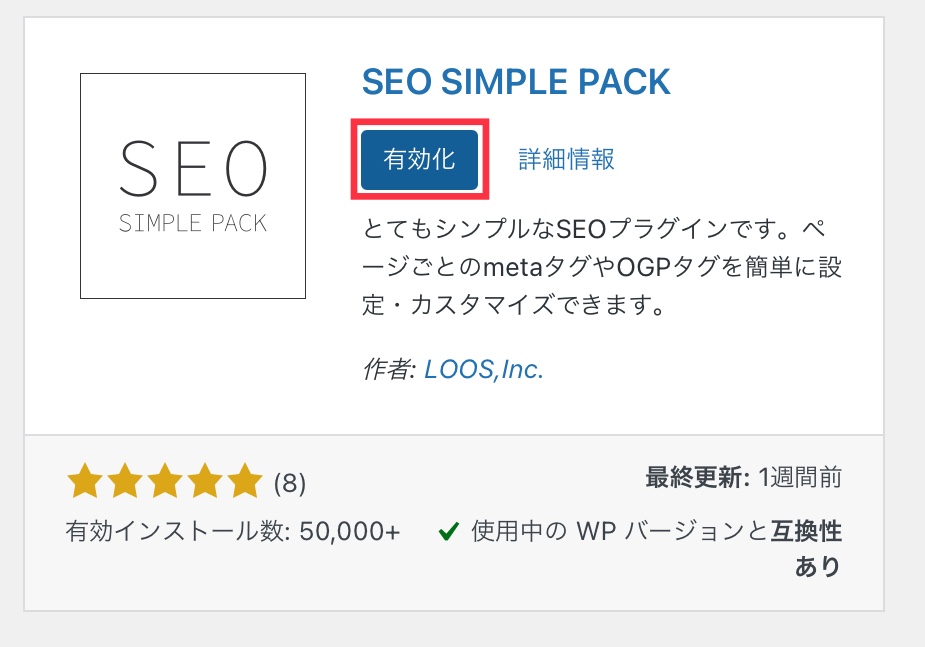
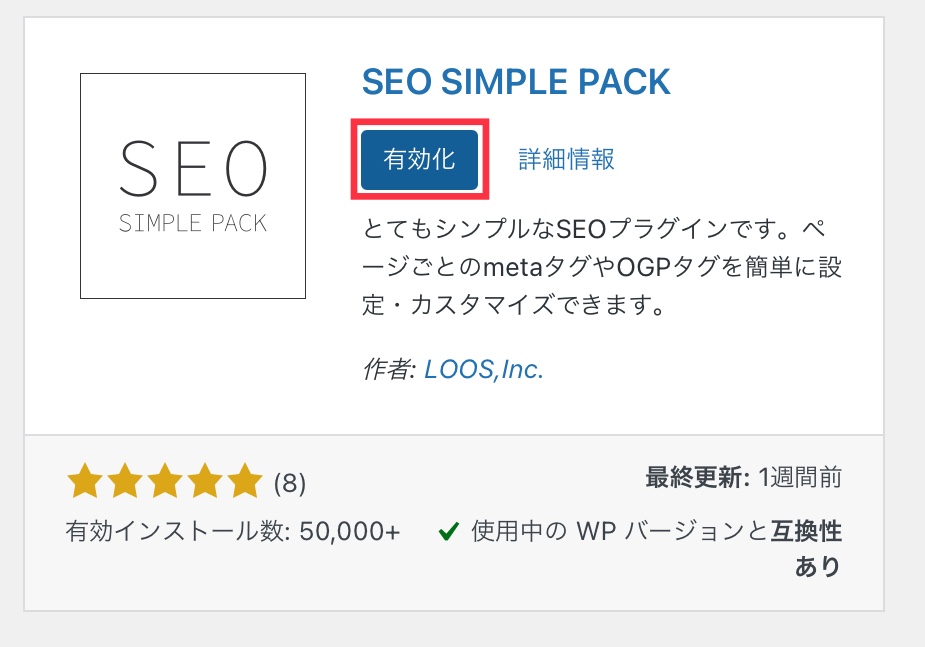
「ダッシュボード」にある「SEO PACK」→「基本設定」をクリックする。
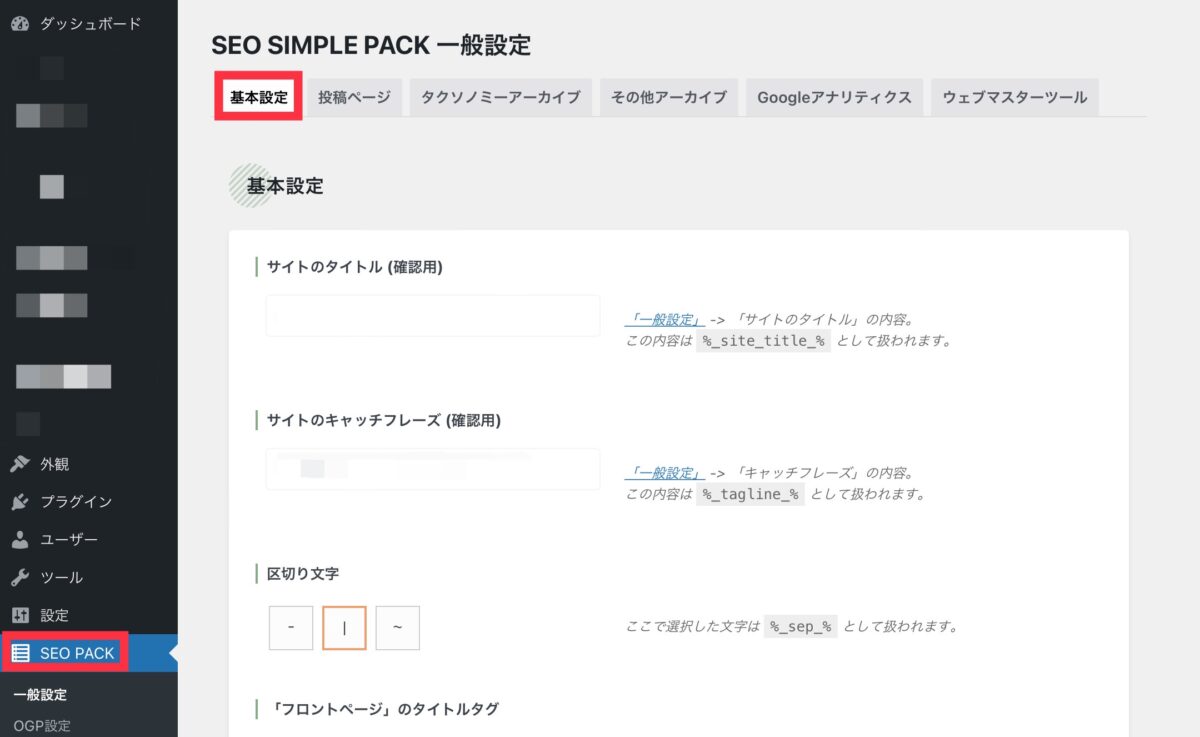
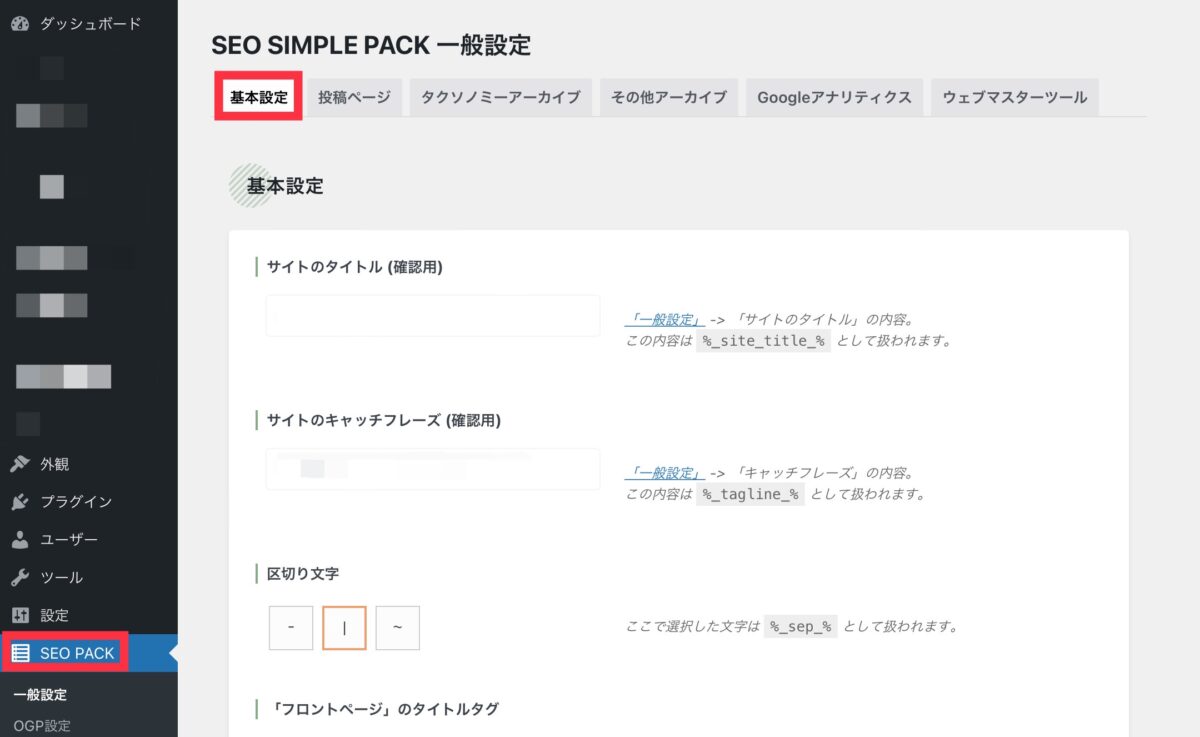
入力する。
※検索結果の際、タイトルの下に表示される内容になります。
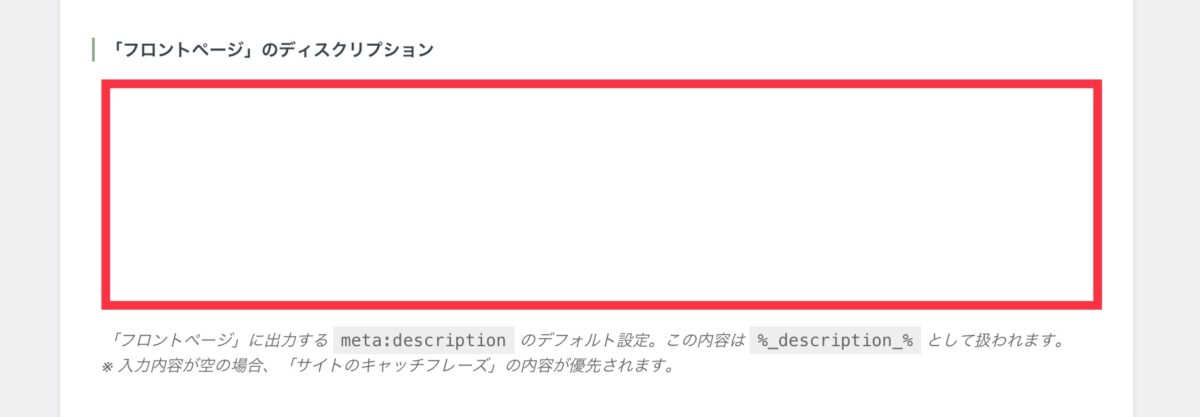
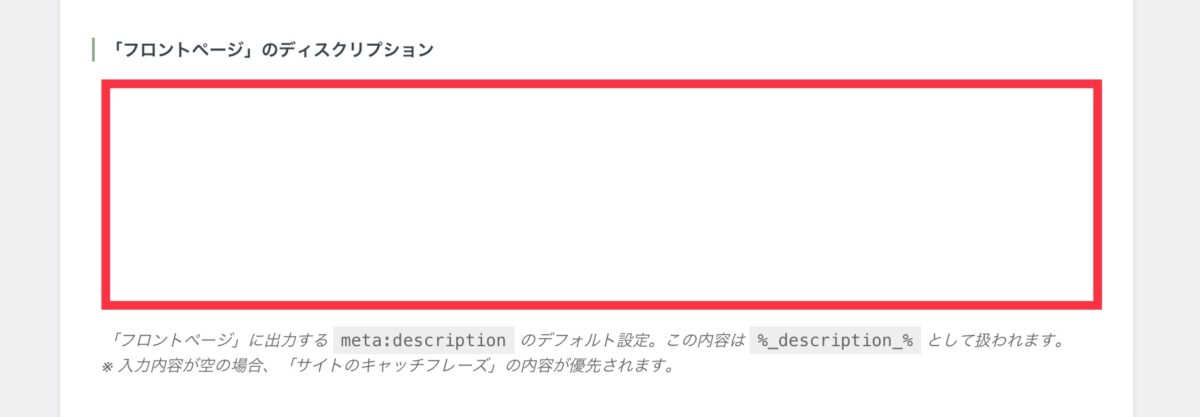
「Feed page」をインデックスさせないを「はい」に変更する。
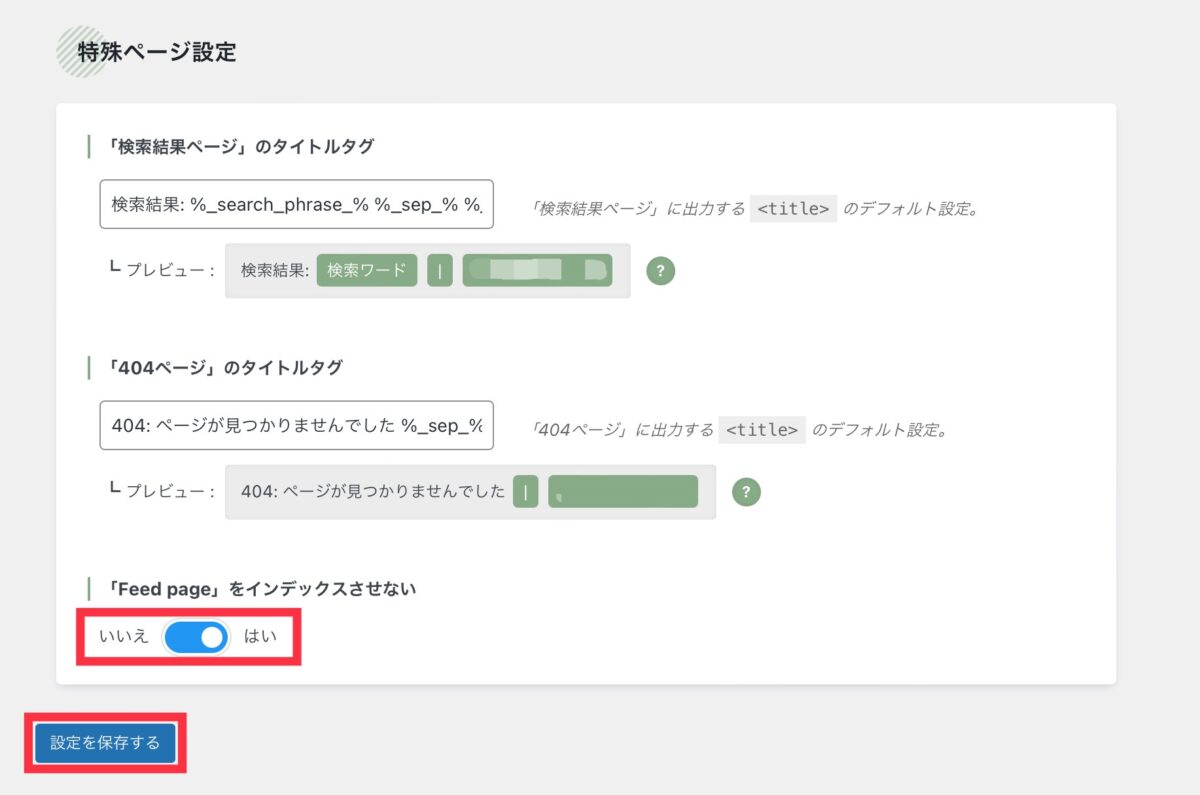
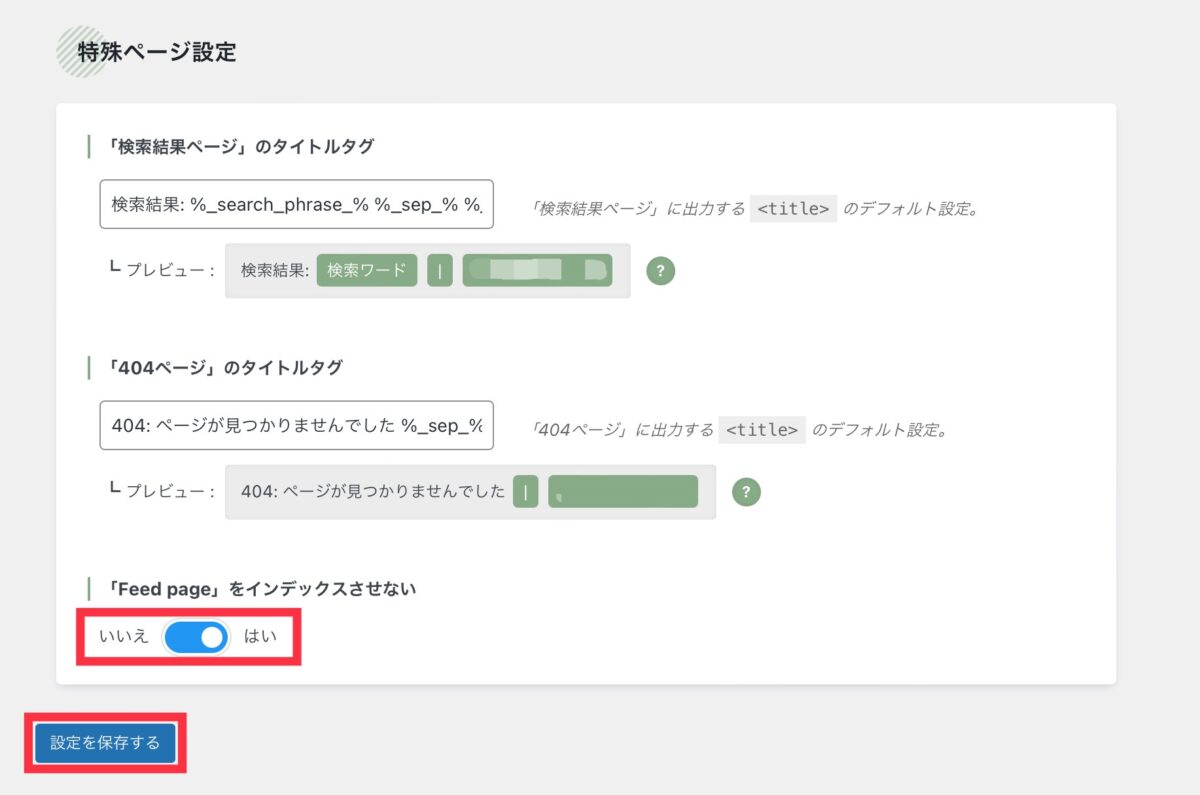
「投稿ページ」は特に変更なし。
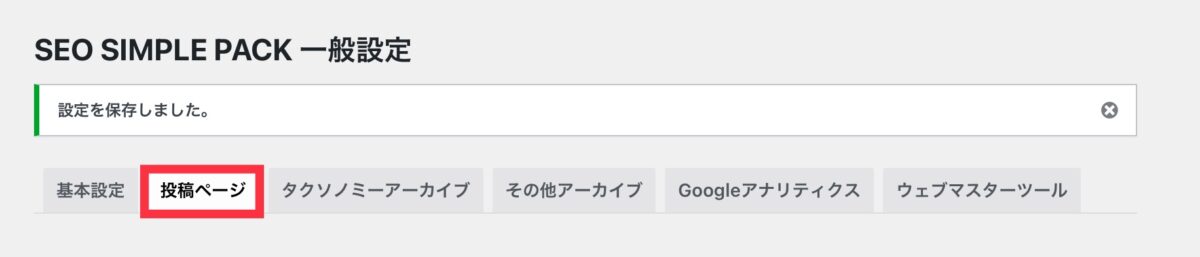
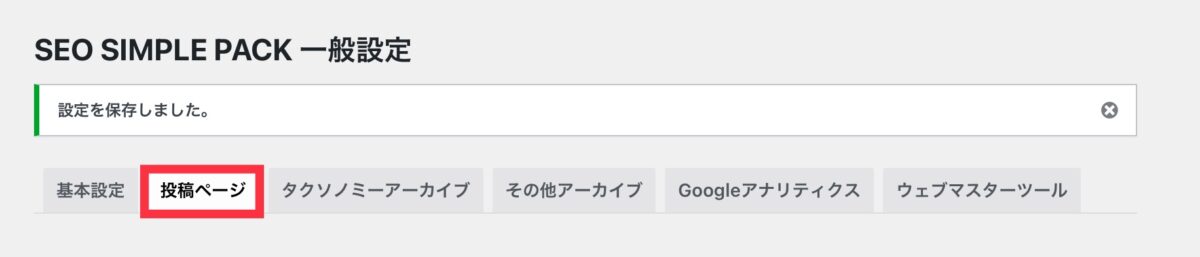
「タクソノミー」は特に変更なし。
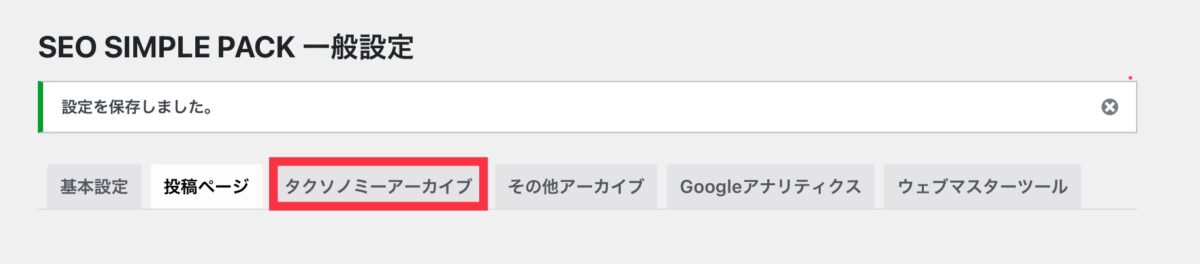
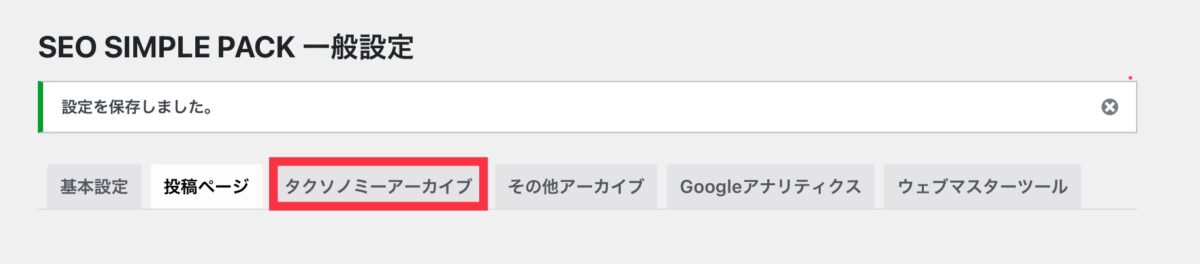
「著書」のアーカイブを使用しないを「はい」に変更する。
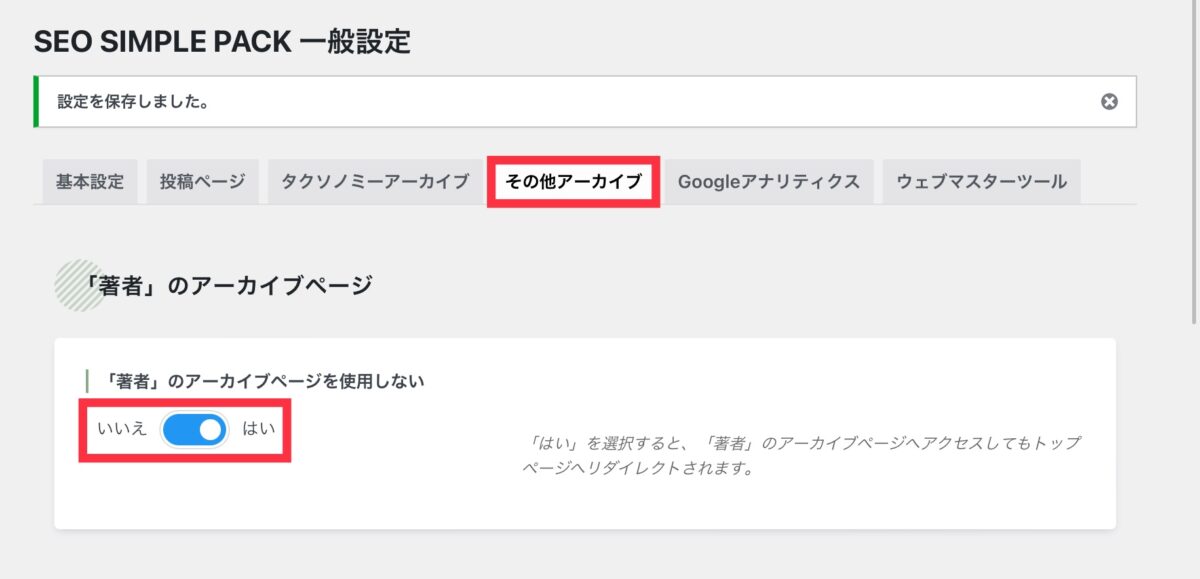
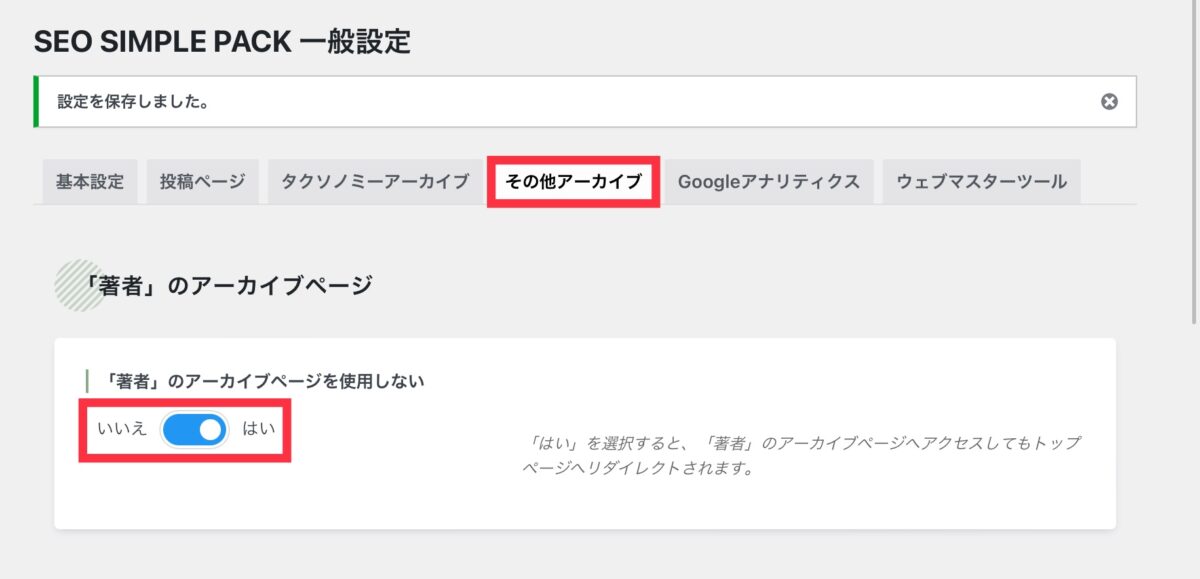
「設定を保存する」をクリックする。
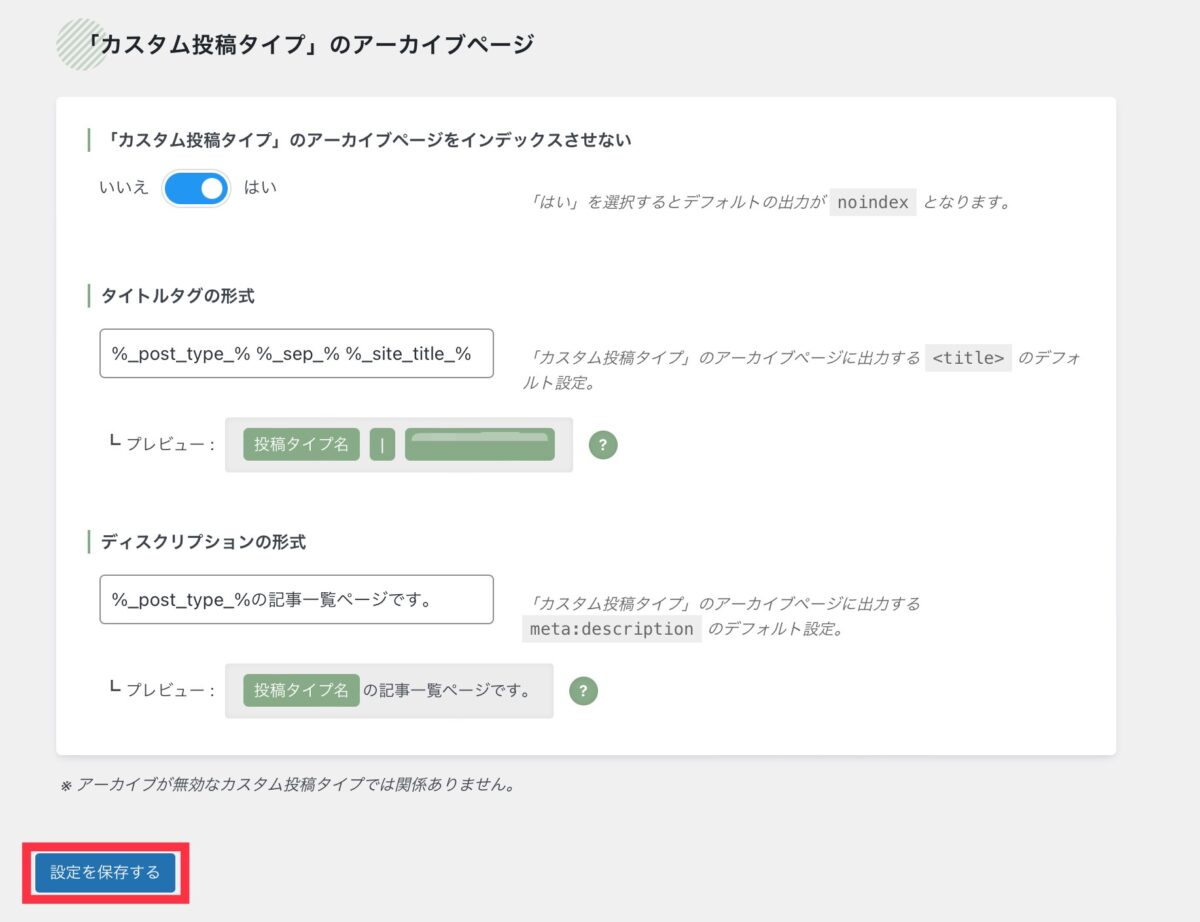
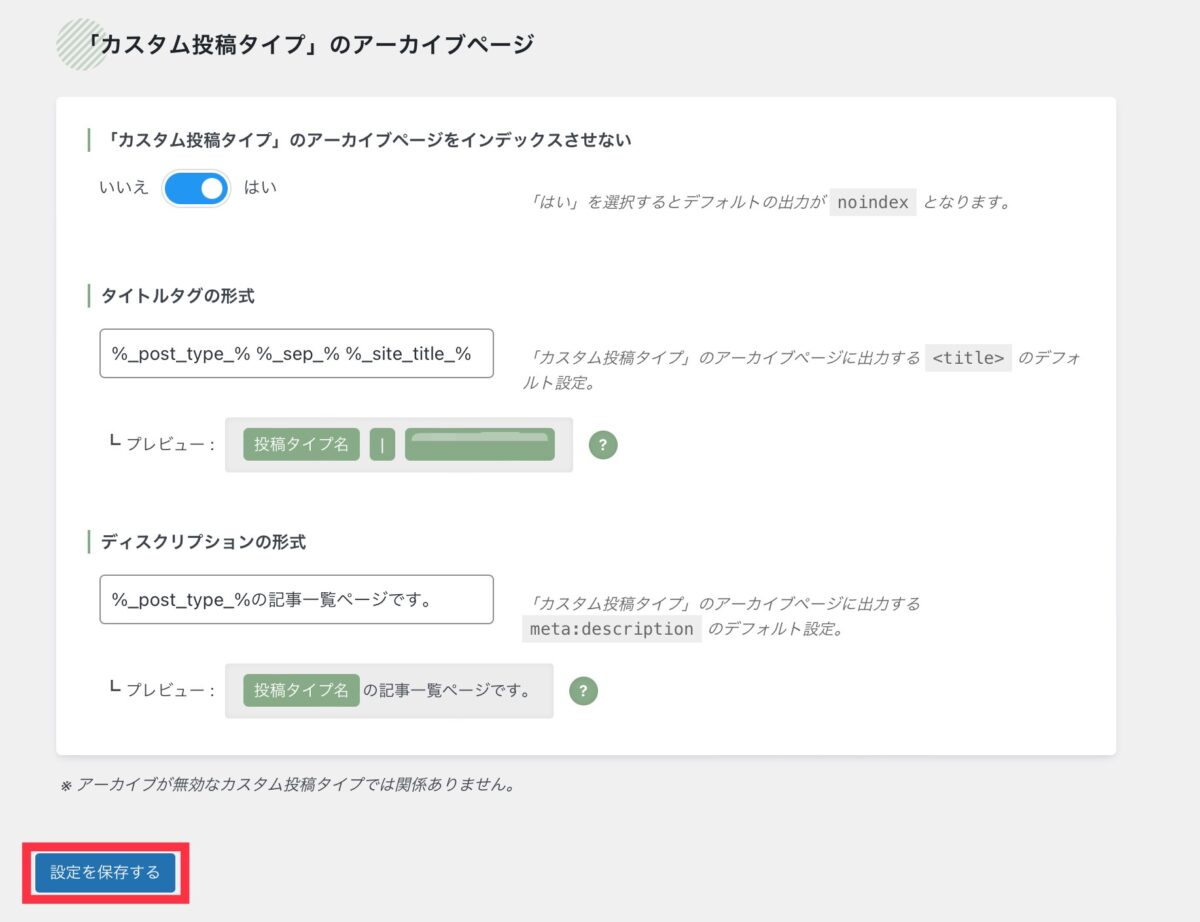
【GA4のID】
Googleアナリティクスの「管理」(画面左下の歯車アイコン)→ プロパティ列の「データストリーム」→ ストリーム名を選択し、IDをコピーする。
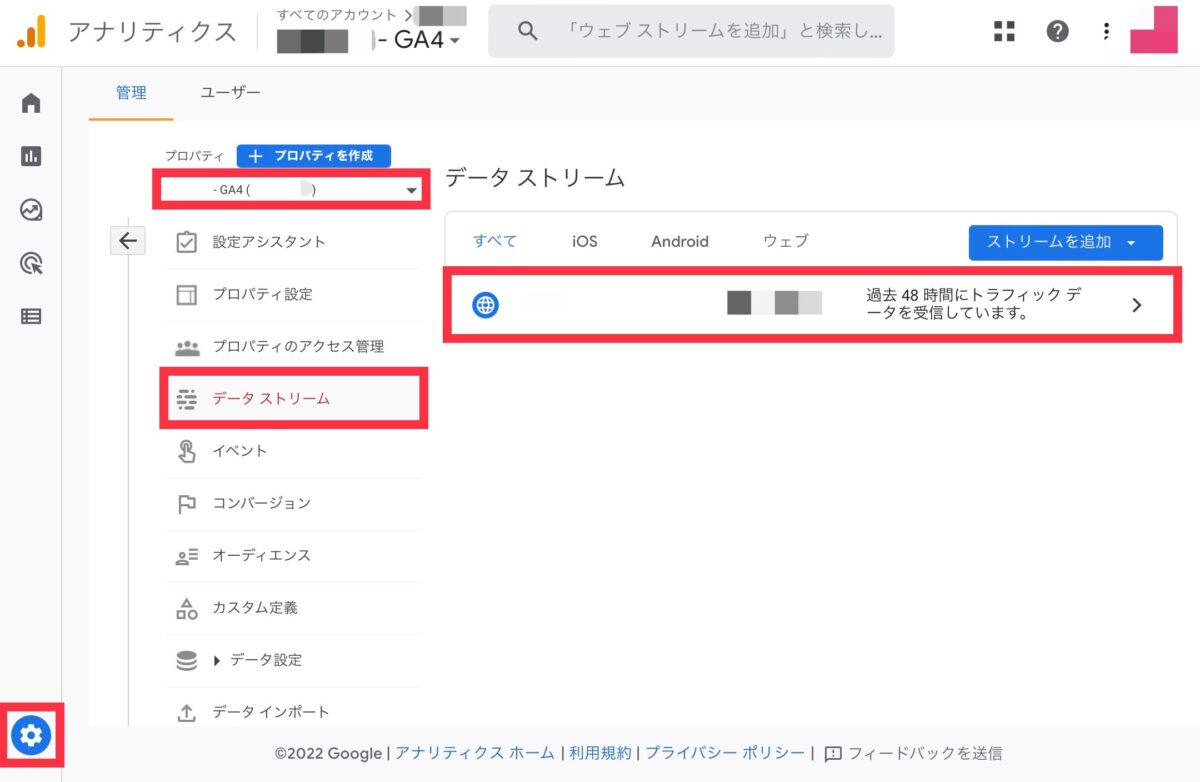
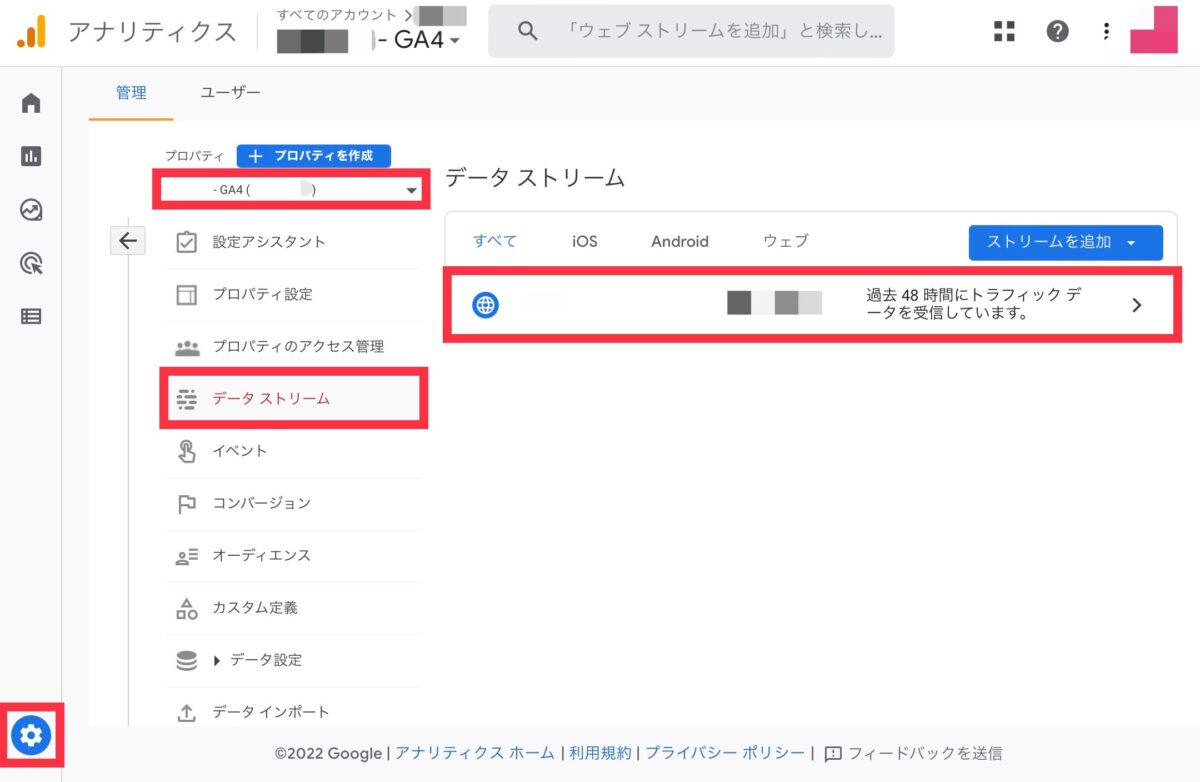
【UAのID】
Googleアナリティクスの「管理」(画面左下の歯車アイコン)→ プロパティ列の「トラッキングコード」→ IDをコピーする。
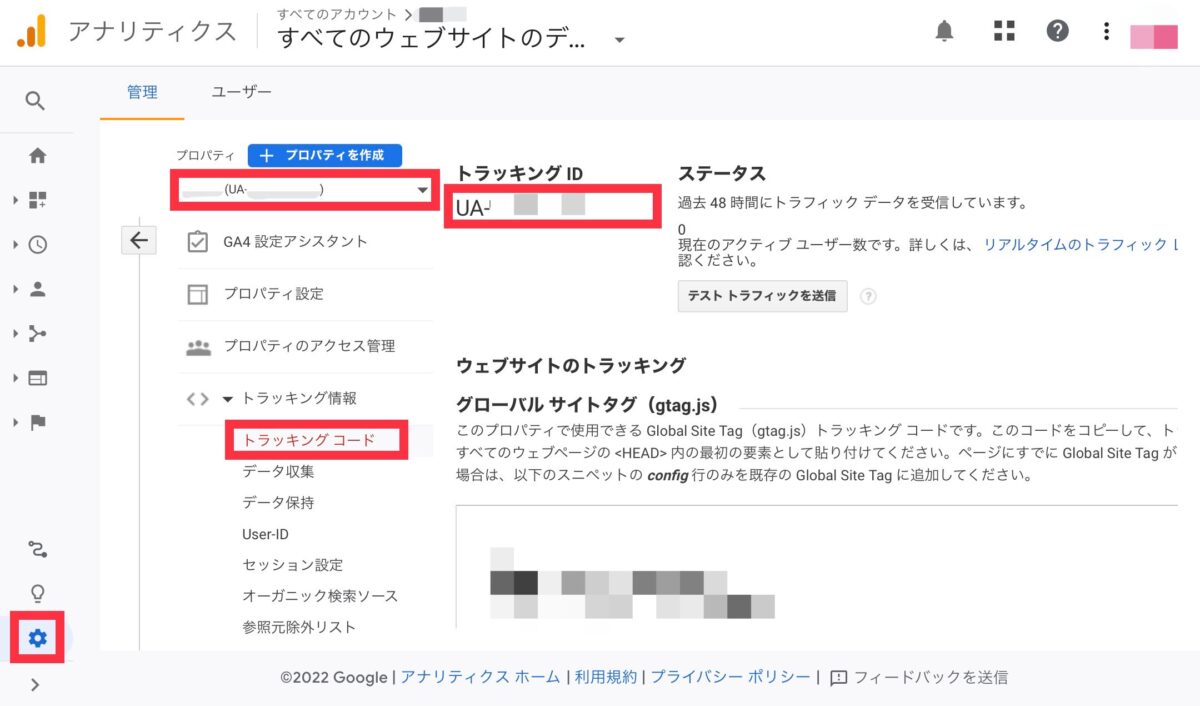
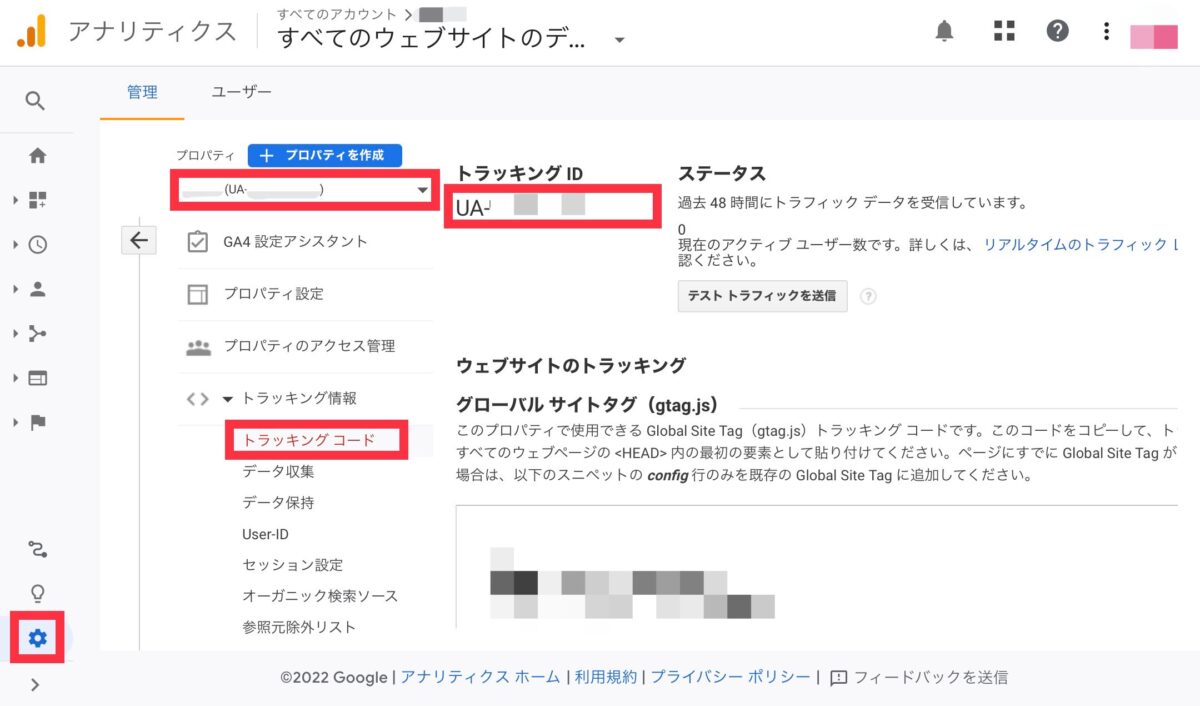
SEO PACKへ移動し、STEP10でコピーした内容を、「GA4・UA」の項目にIDをそれぞれ貼り付け、「設定を保存する」をクリックする。
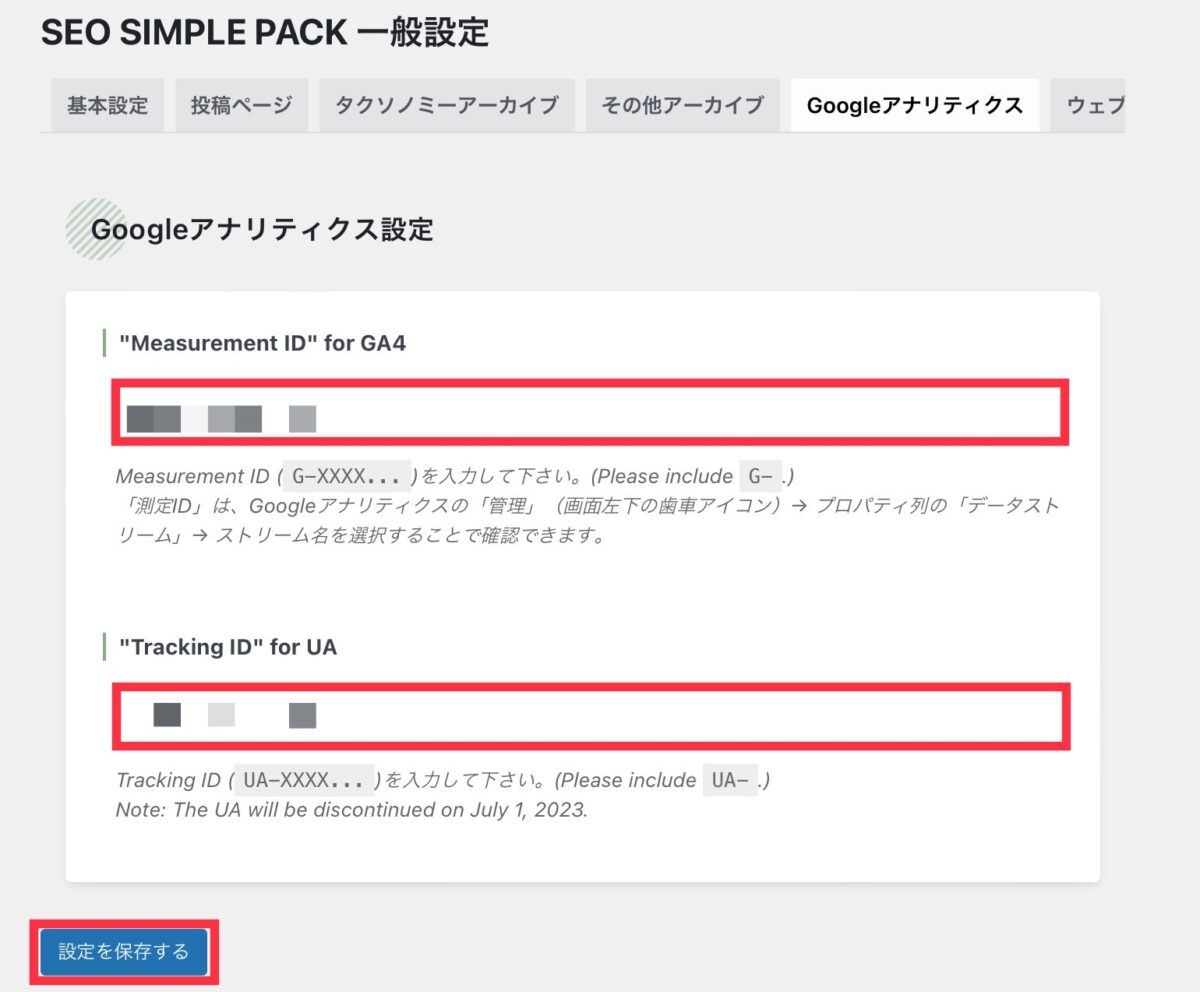
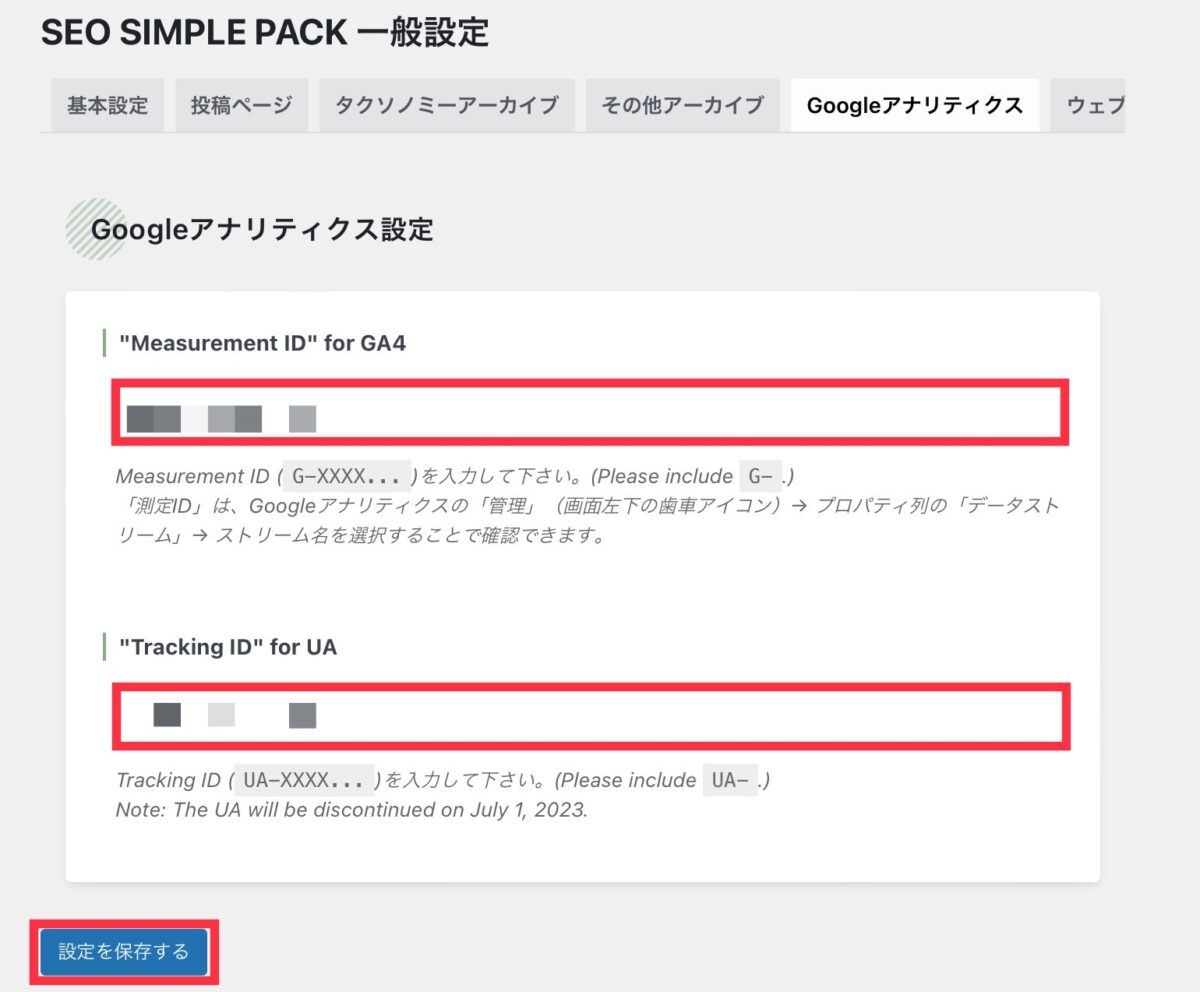
Googleサーチコンソールへ移動し、画面の左上にある「 ▼ 」をクリックし、「 + プロパティを追加」をクリックする。
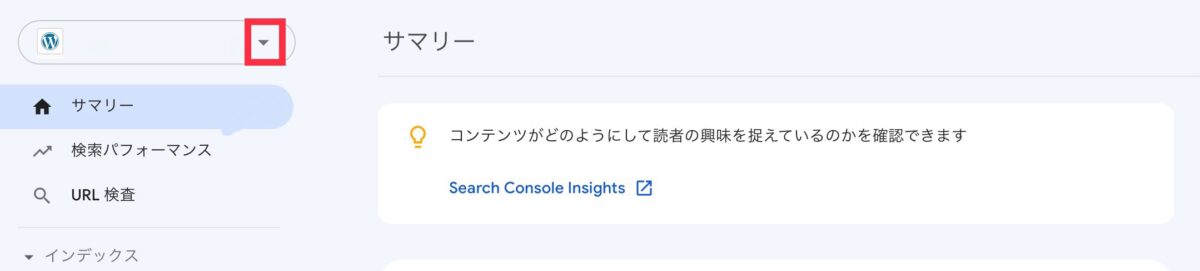
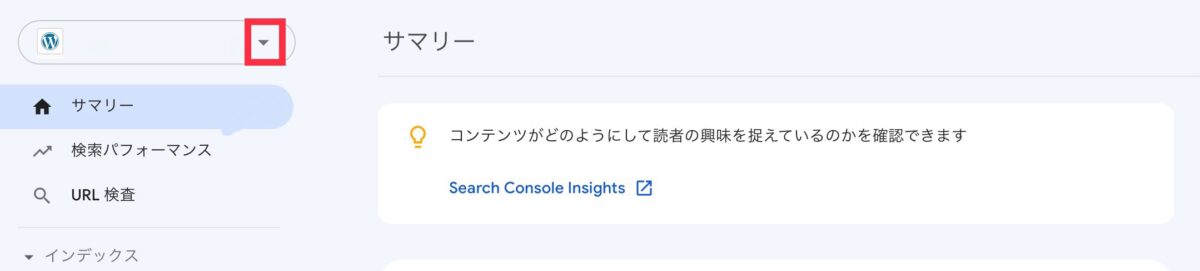
URL プレフィックス内にある空欄に、ブログのURLを入力し、続行をクリックする。
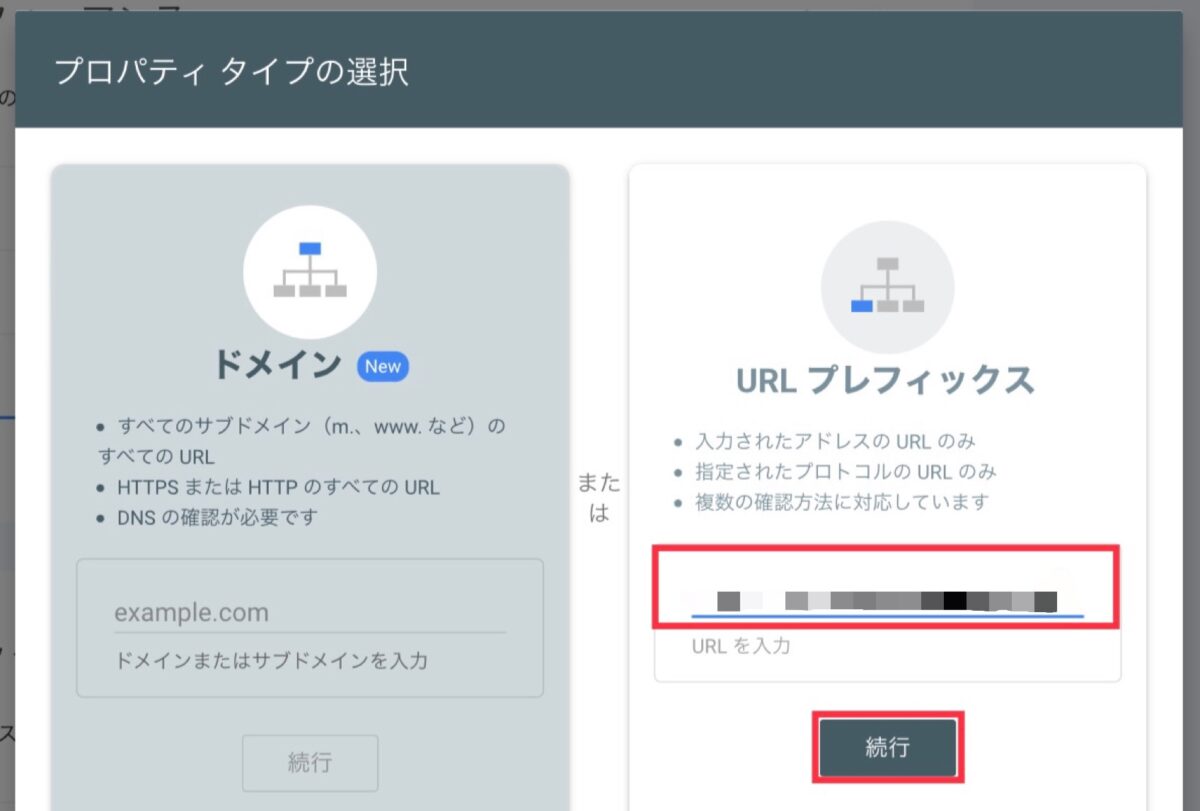
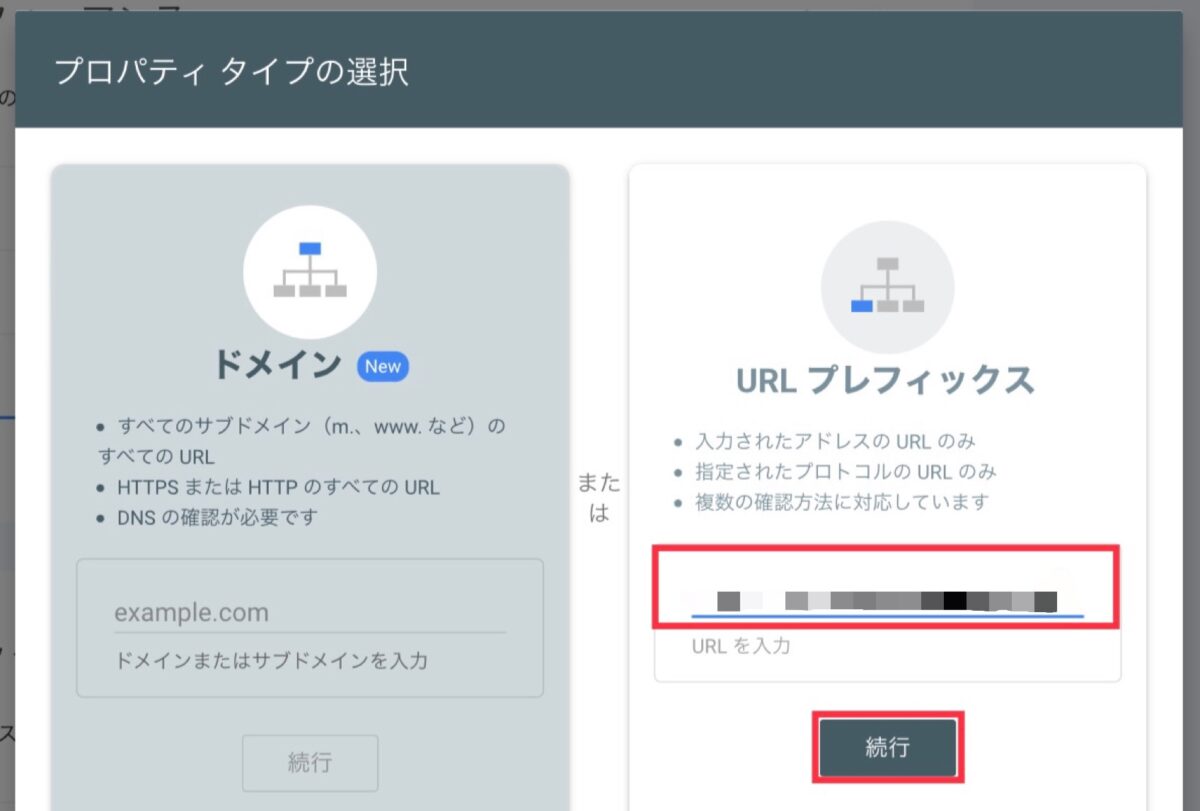
完了をクリックする。
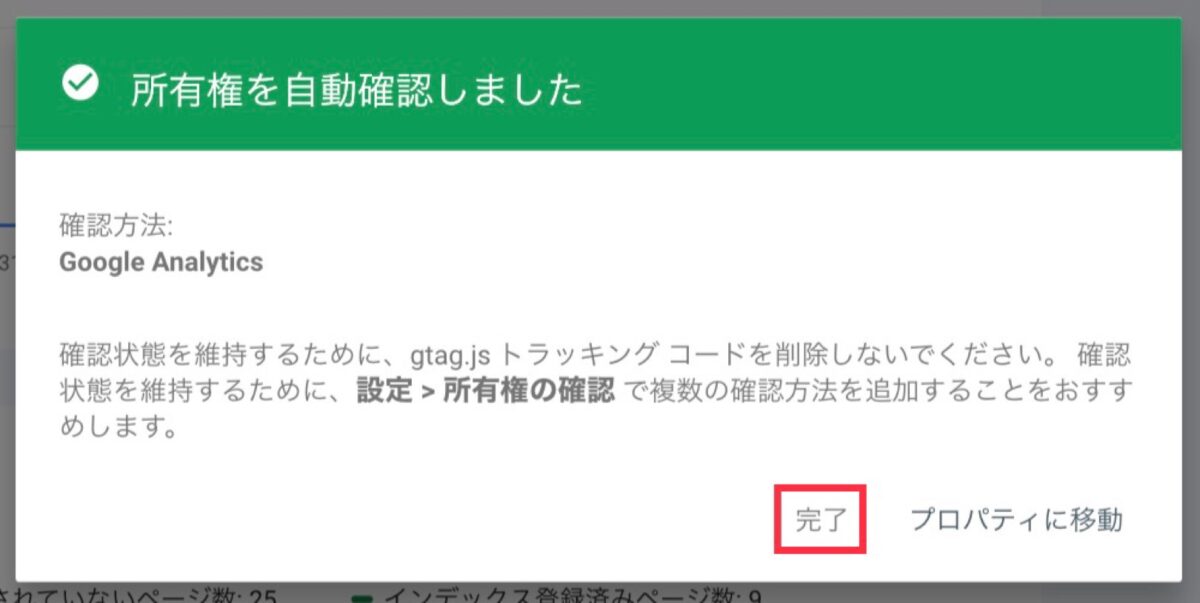
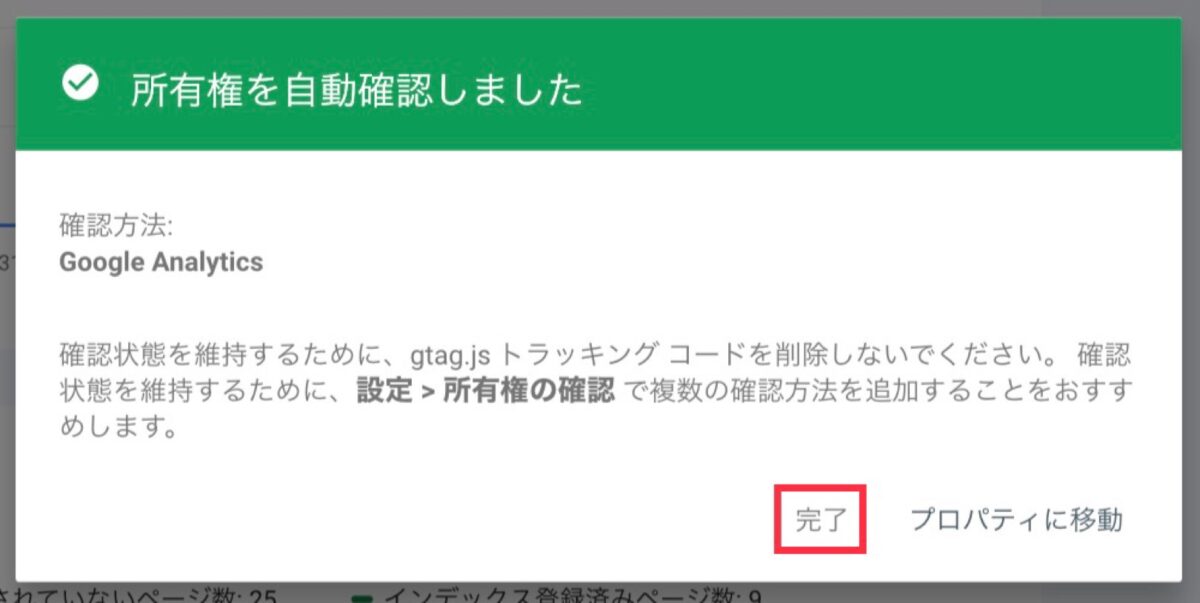
所有権の右側にある「>」をクリックする。
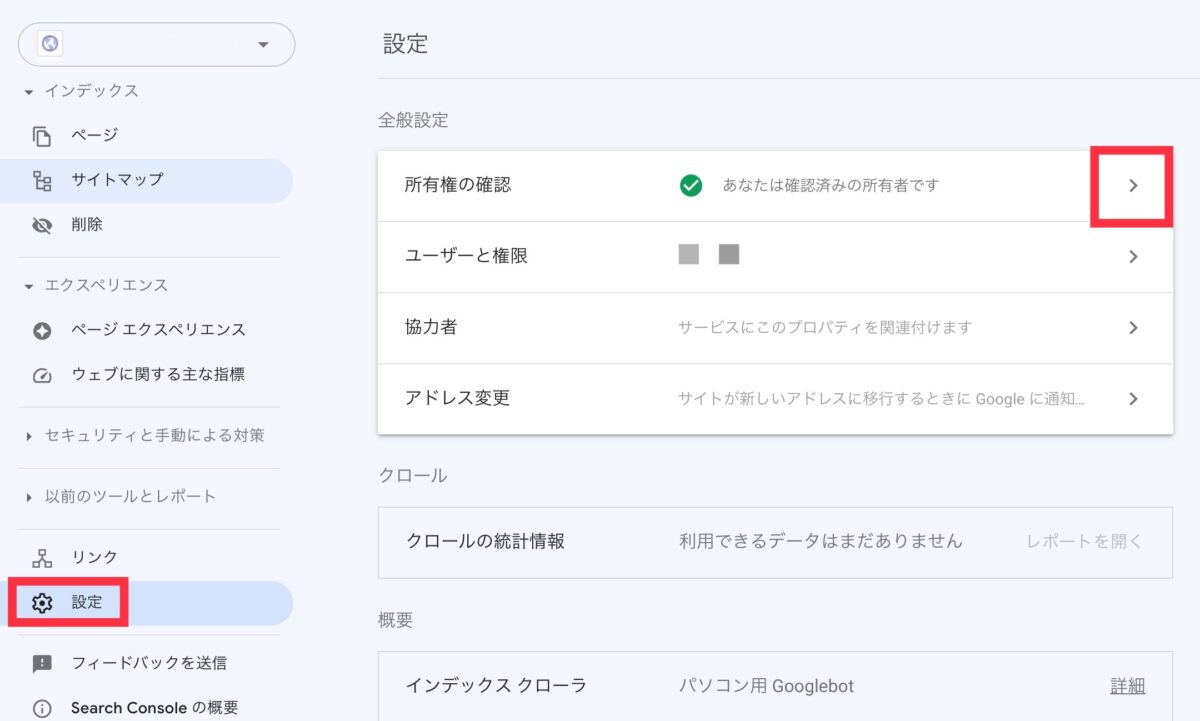
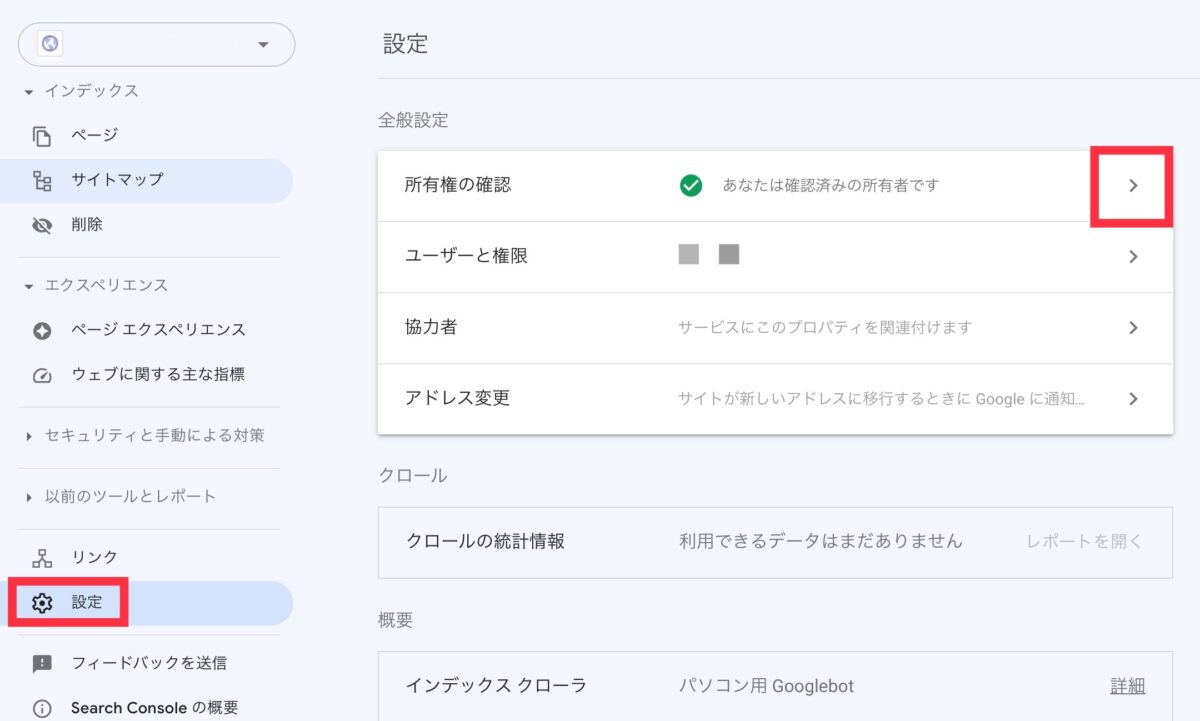
HTML タグの右側にある「∨」をクリックする。
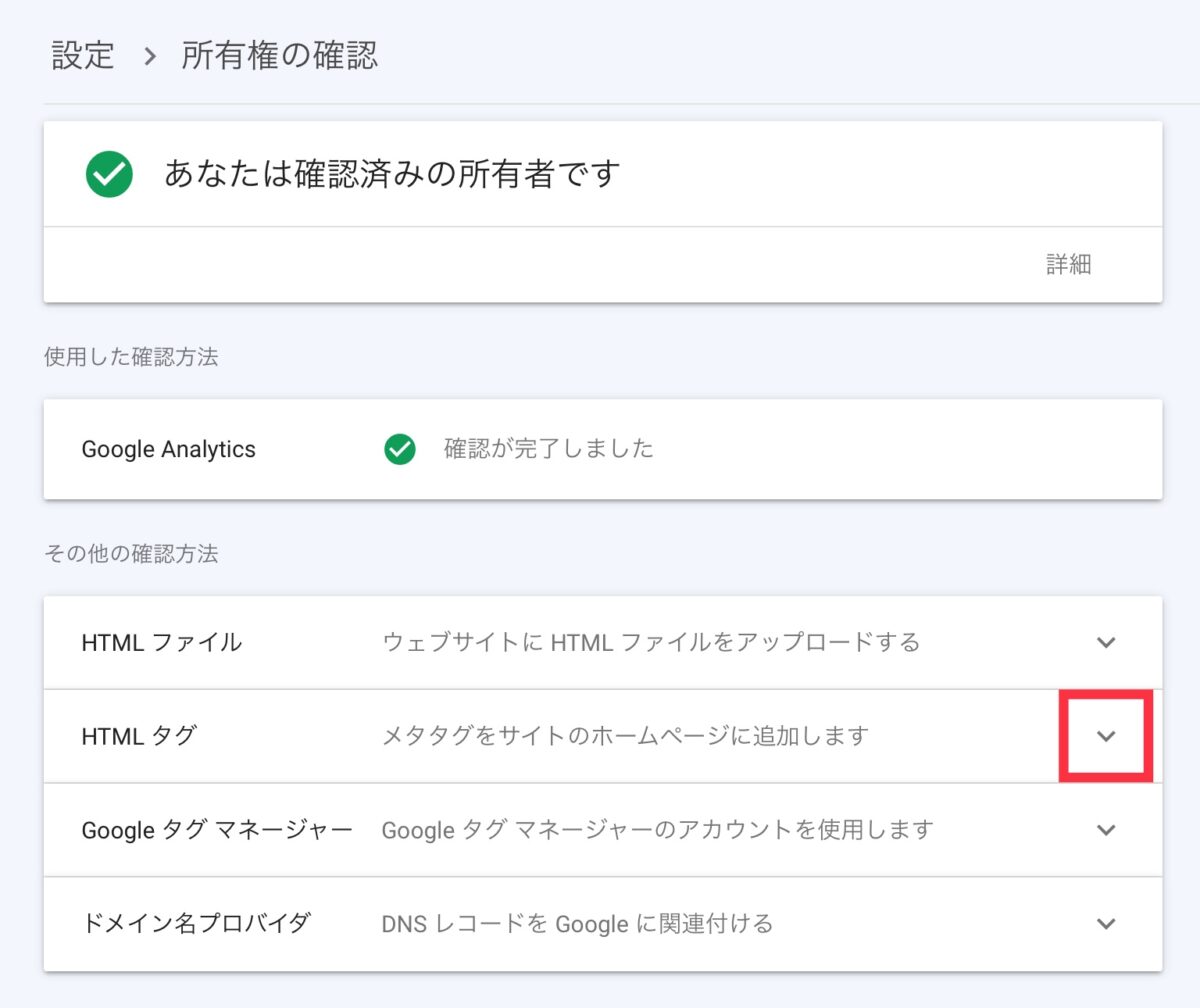
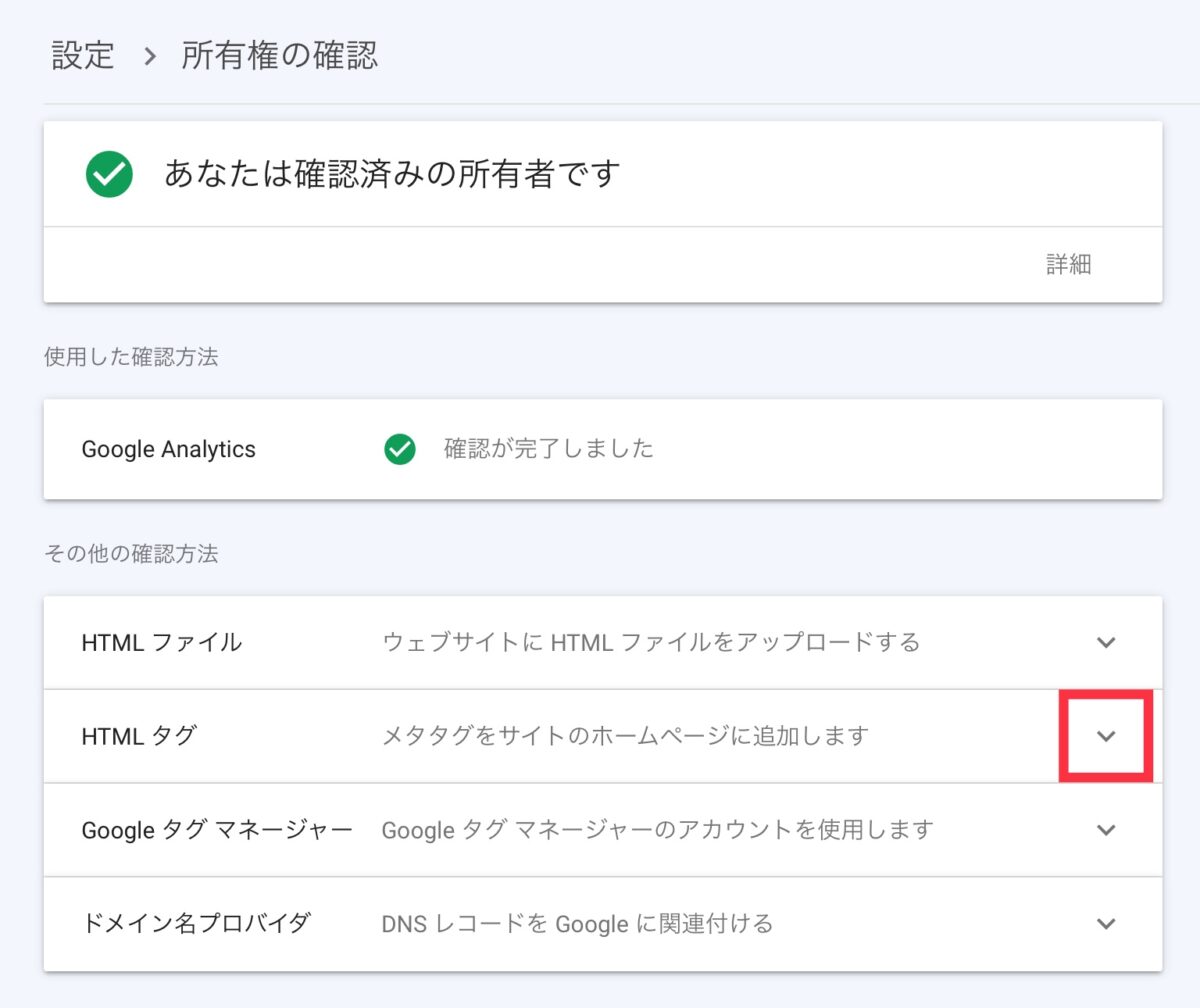
“content=”より後ろにある文字列をコピーする。
※「確認」はまだクリックしません。
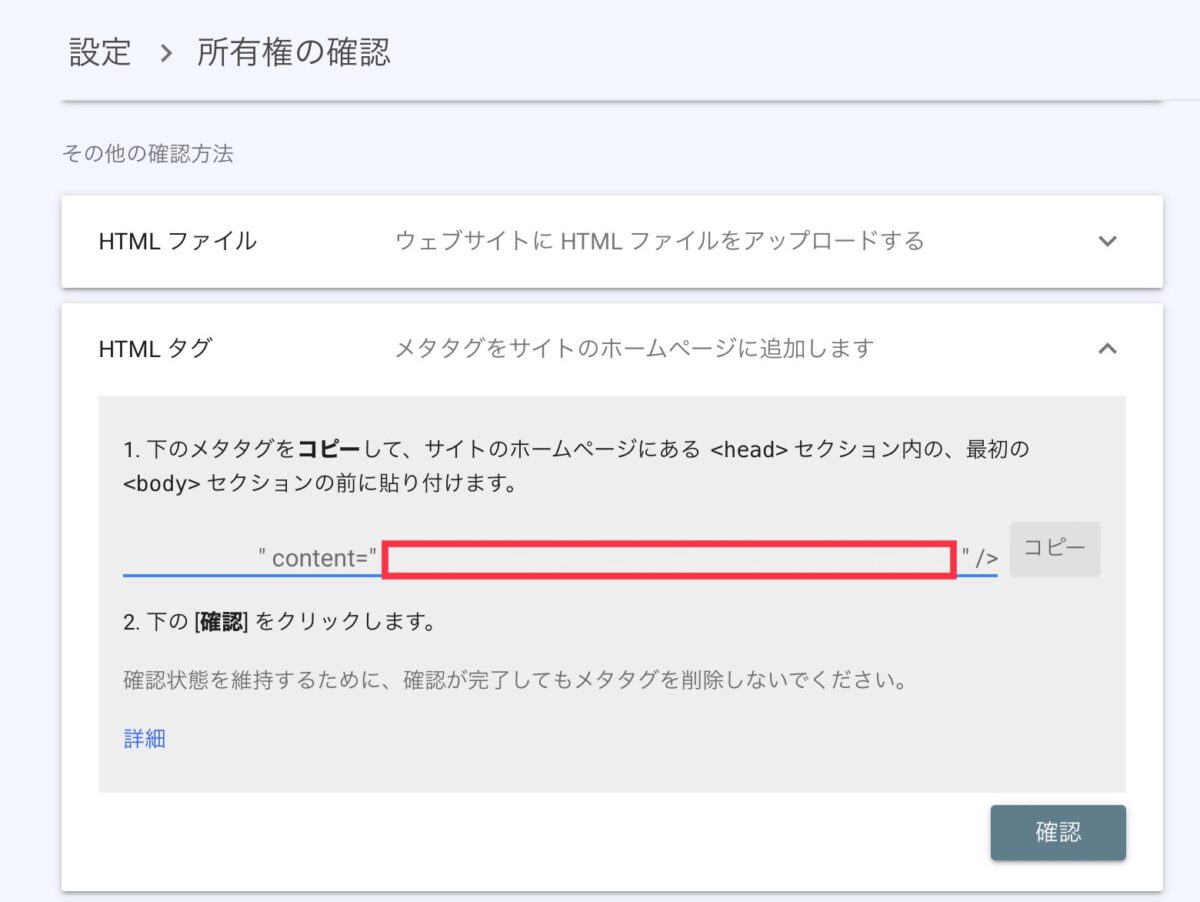
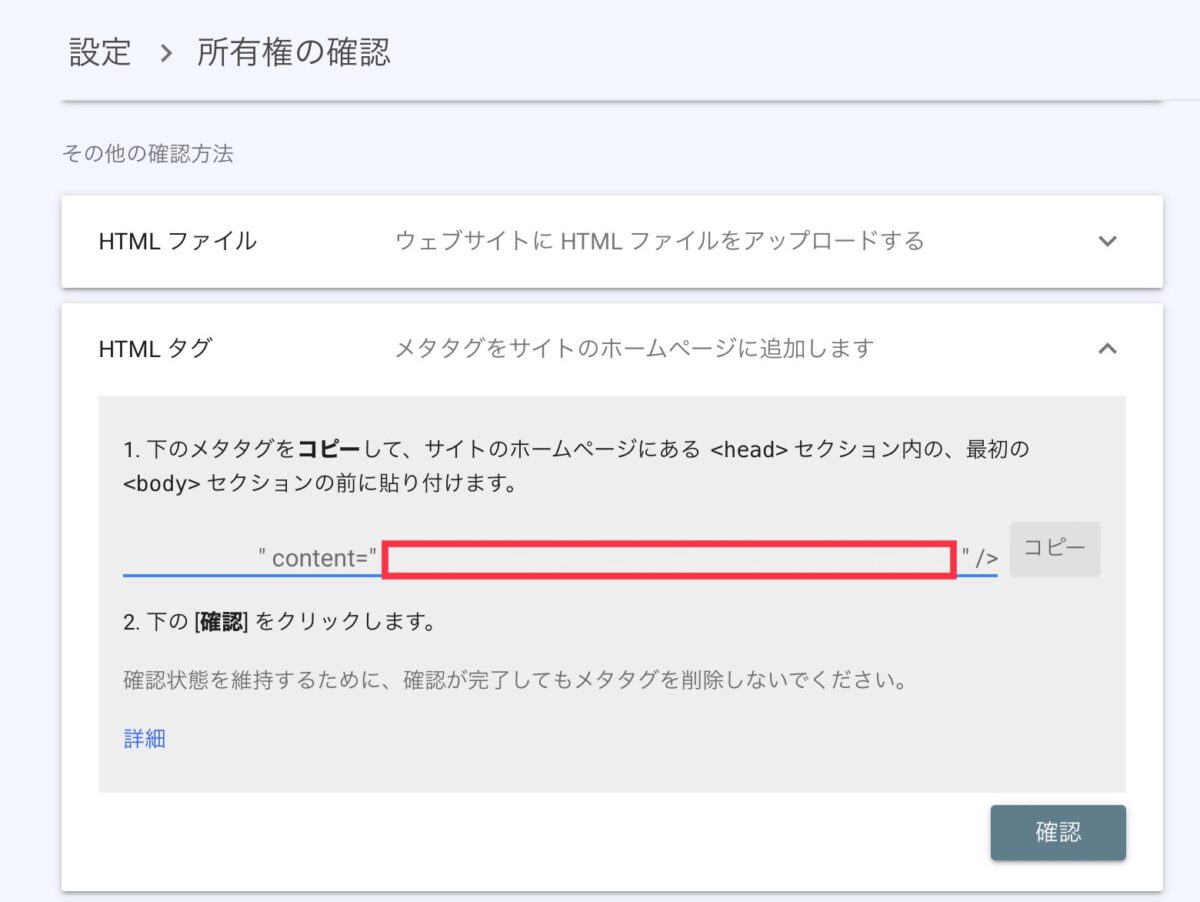
SEO PACKへ移動し、STEP17でコピーした内容を、「Googleサーチコンソールの認証コード」に貼り付け、「設定を保存する」をクリックする。
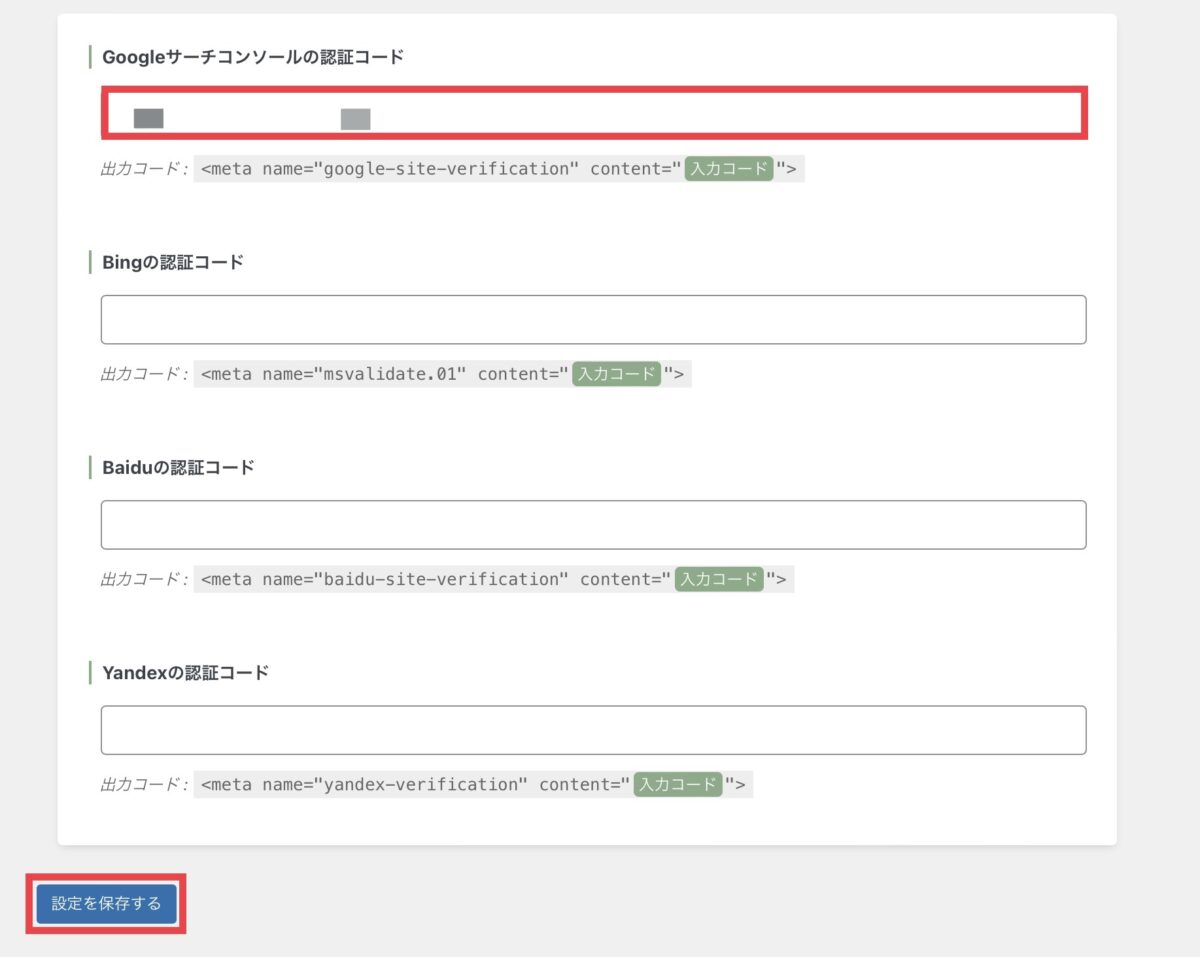
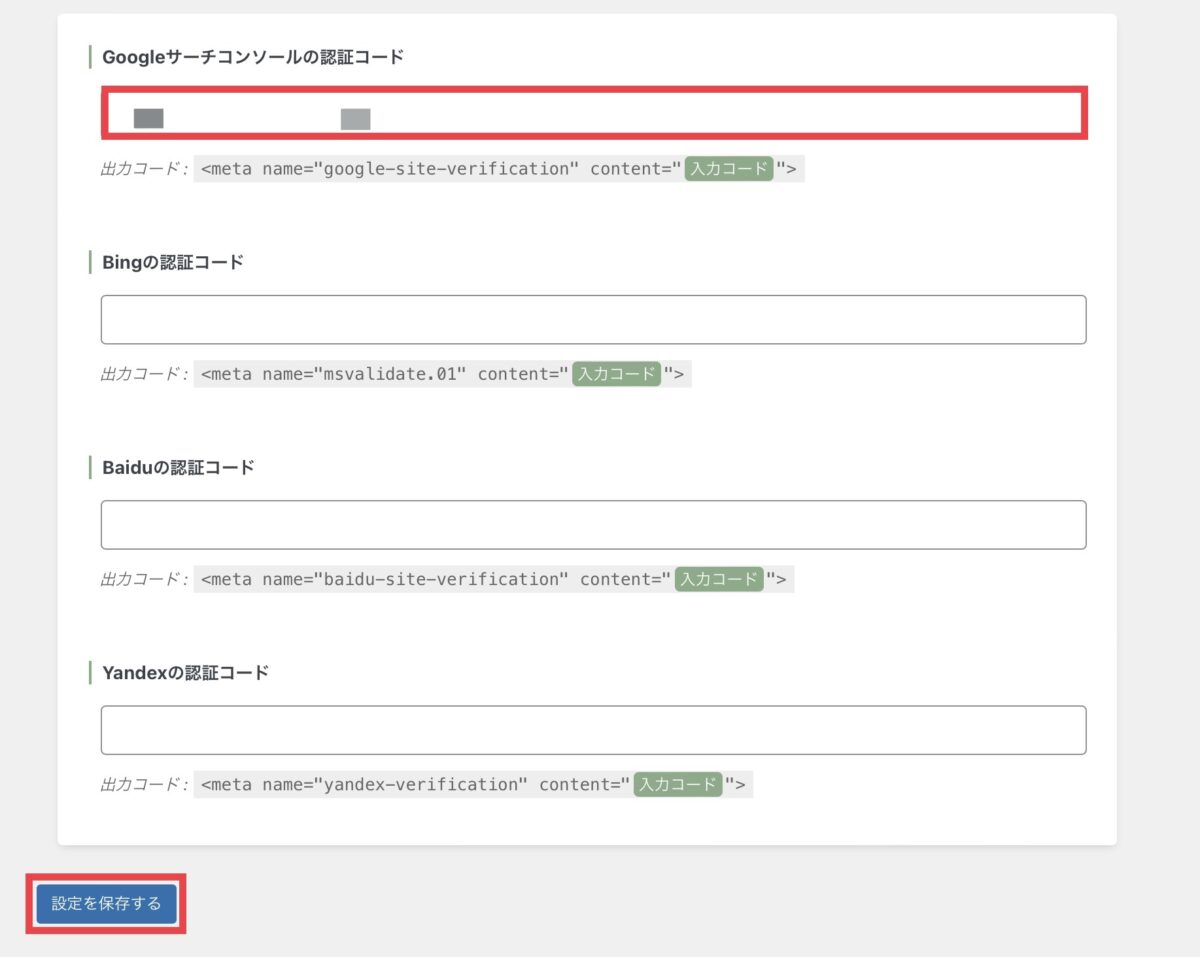
Googleサーチコンソールへ移動し、HTMLタグが「確認が完了しました」になっているのを確認する。
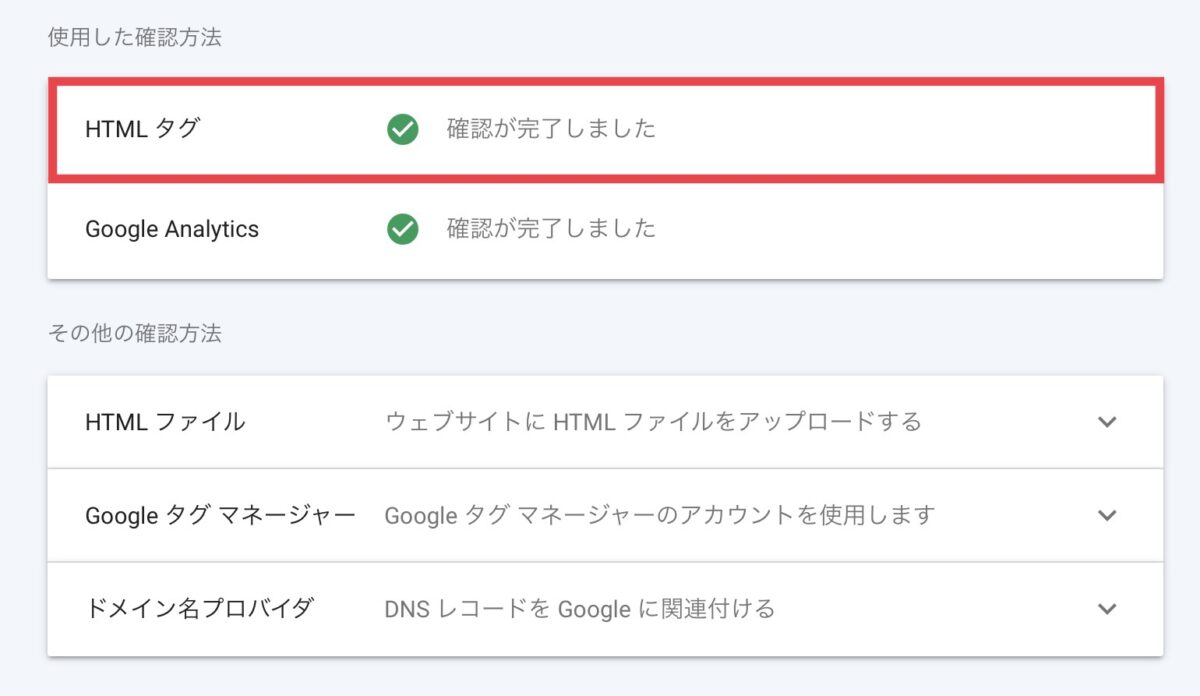
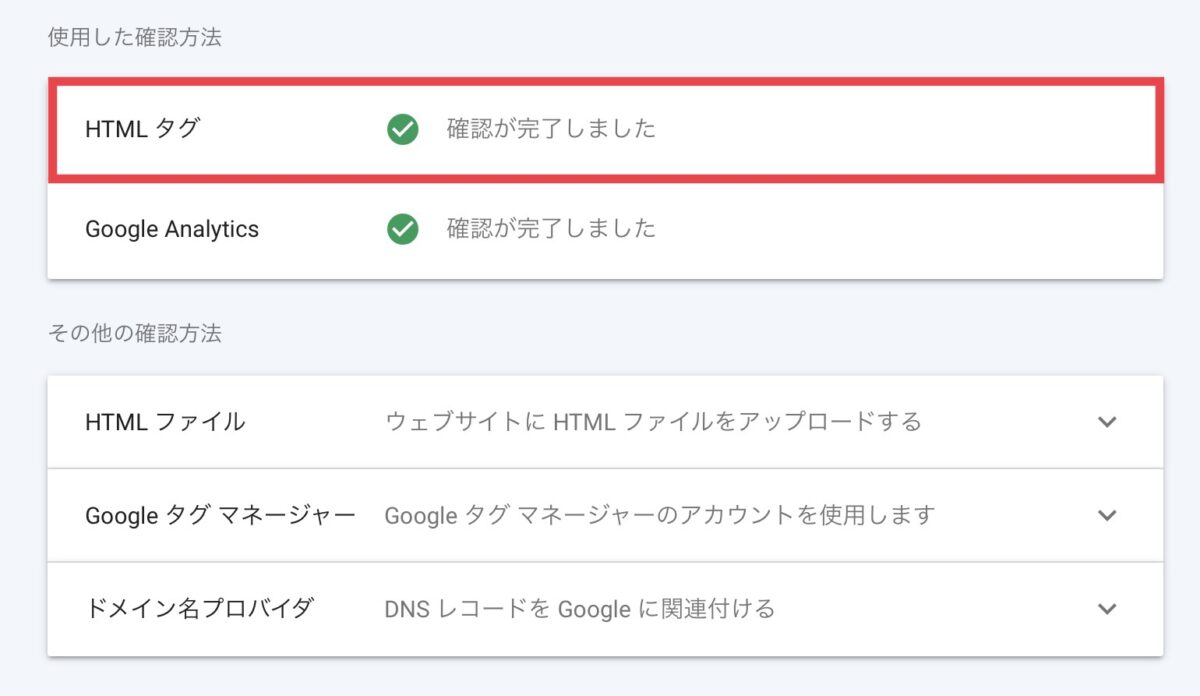
STEP19を確認後、「確認」をクリックする。
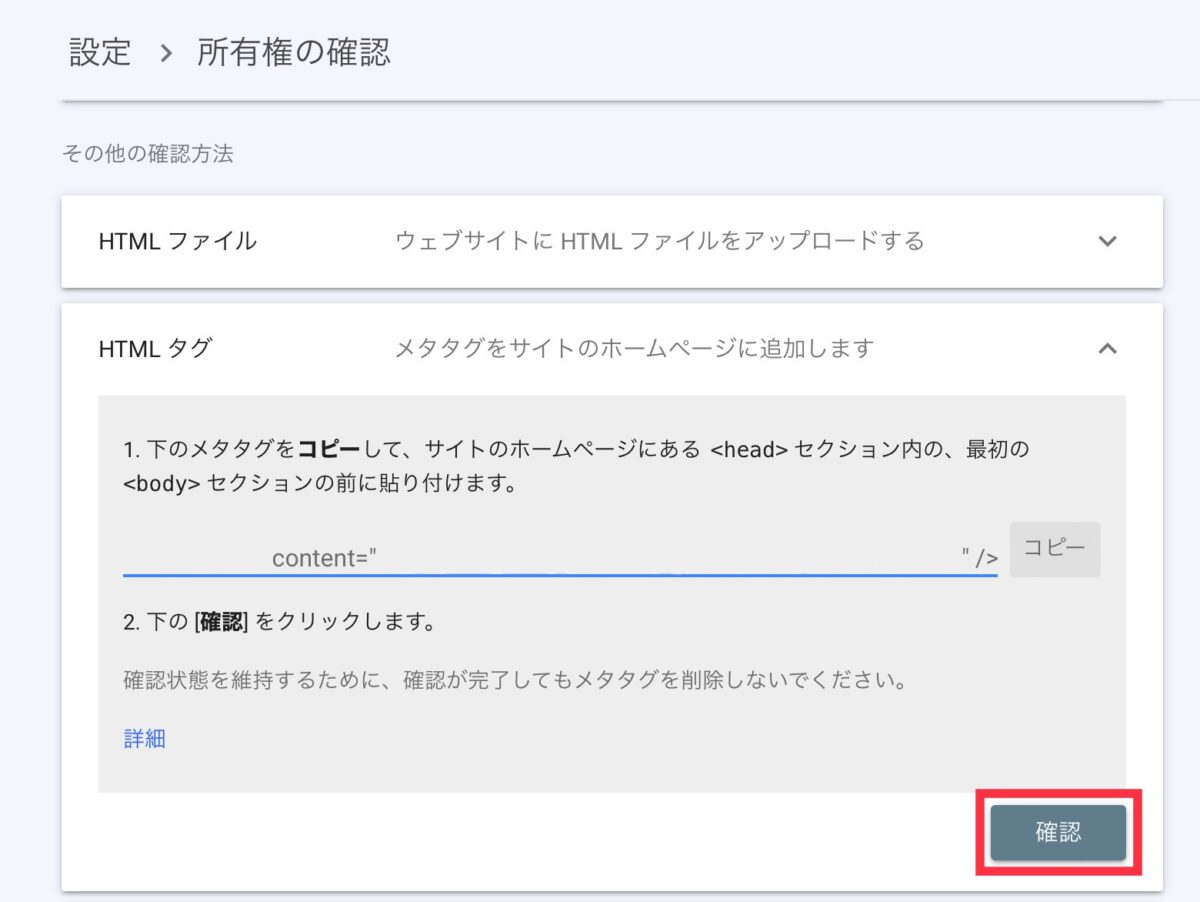
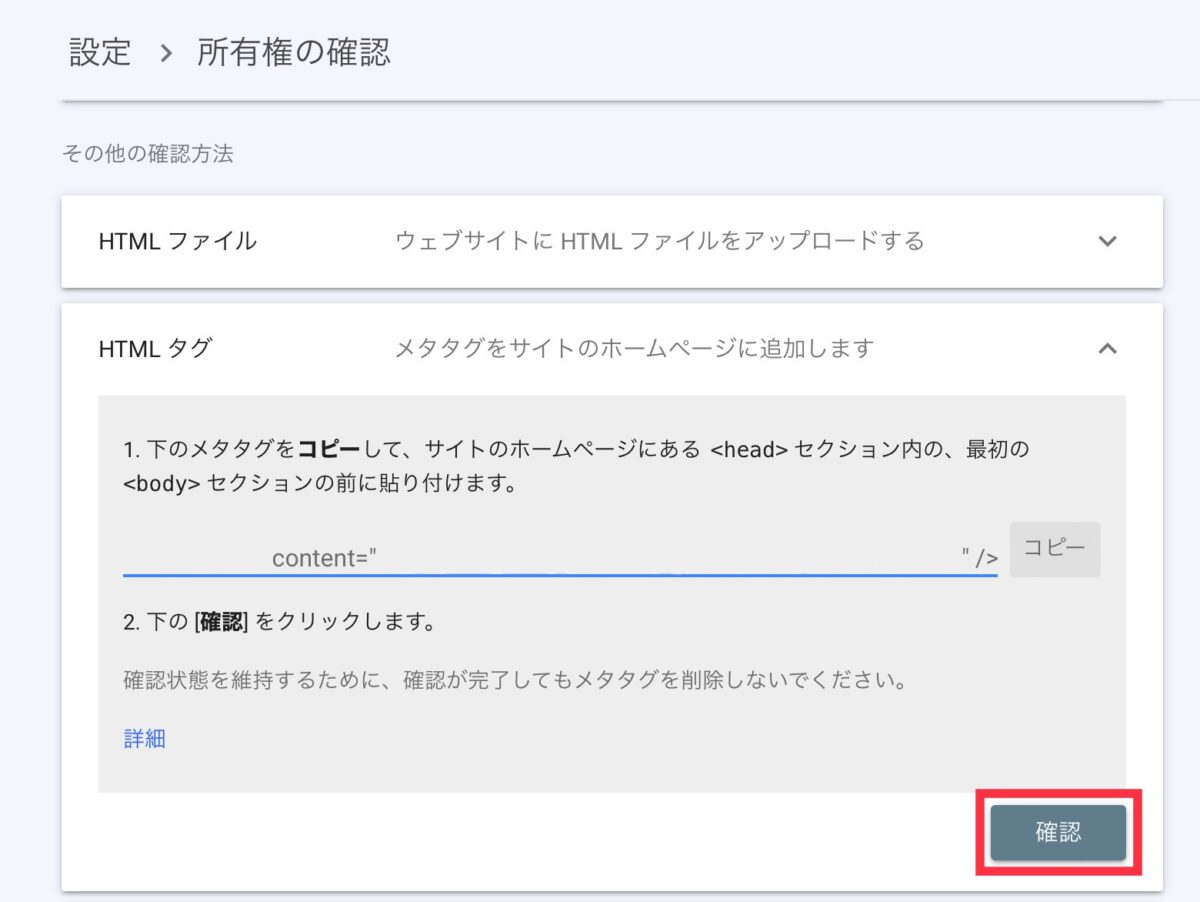
SNSでシェアされた際に表示されるようになります。
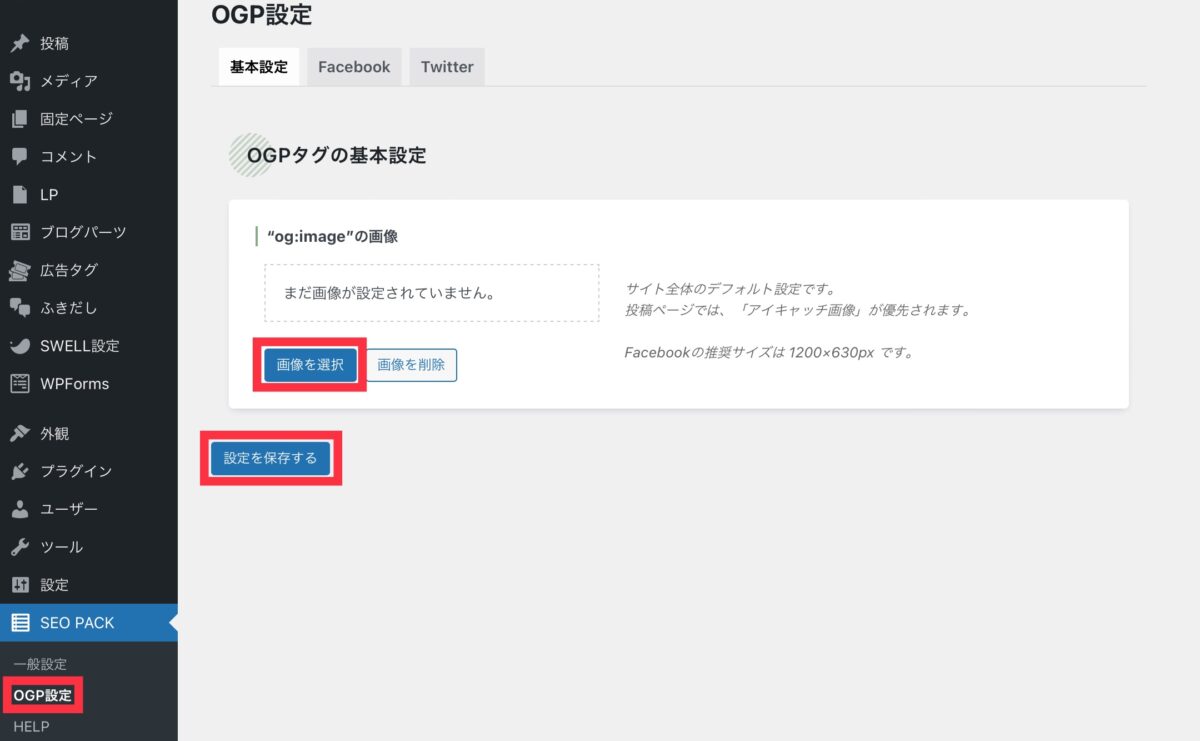
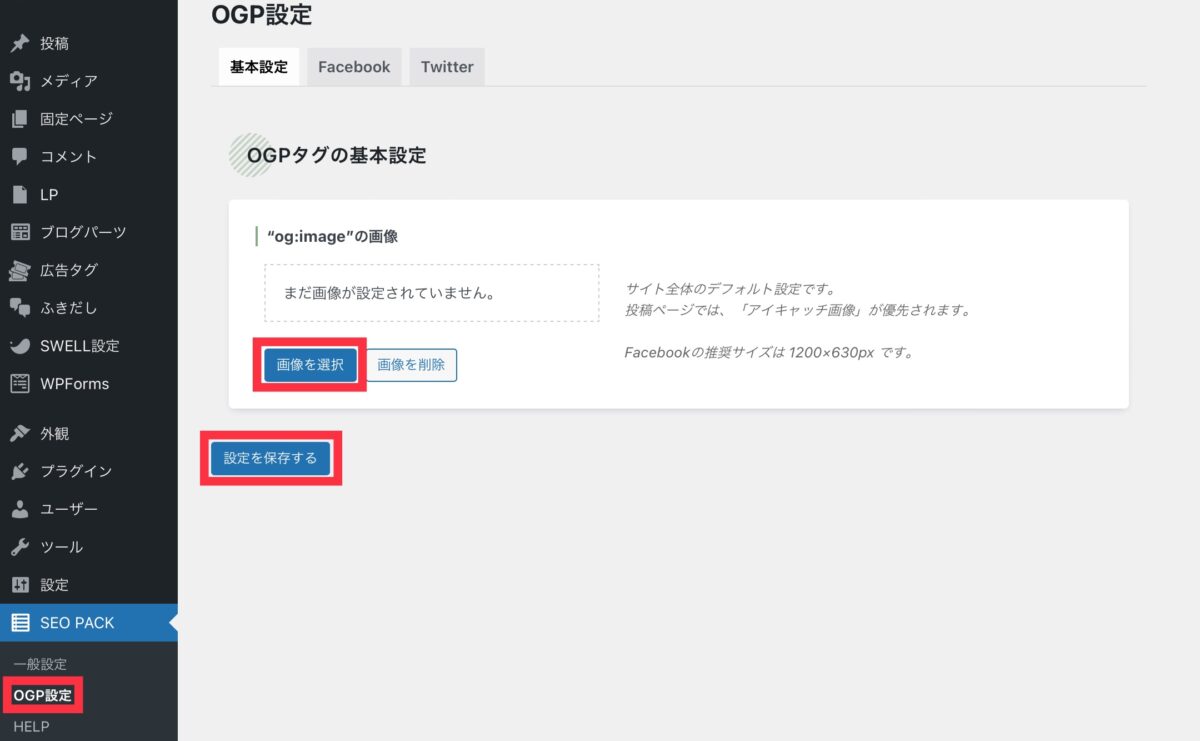
まとめ
今回は「21STEP!簡単設定!SEO SIMPLE PACK編」について解説しました。
このブログは、初心者の方向けに「ポイントを絞った情報量で分かりやすく」を追求した内容になっています。
それぞれのステップでの設定項目では、私なりの設定している理由があります。
ブログ操作に少しずつ慣れてきたら、プラグインについての知識を深めて、自分に合った設定方法を探してみるのもいいかもしれませんね。
以下の記事では、その他のプラグインの設定方法についても解説をしています。
こちらの記事も併せて読んでみてください。
この記事を読んで「こんな簡単にプラグインの設定ができるなら、ブログにも挑戦できそう!」という方は、是非こちらから登録して、ブログに挑戦してみてください。
私はConoHaを使用しています。
※ご不明な点があれば、お気軽にお問合せください。

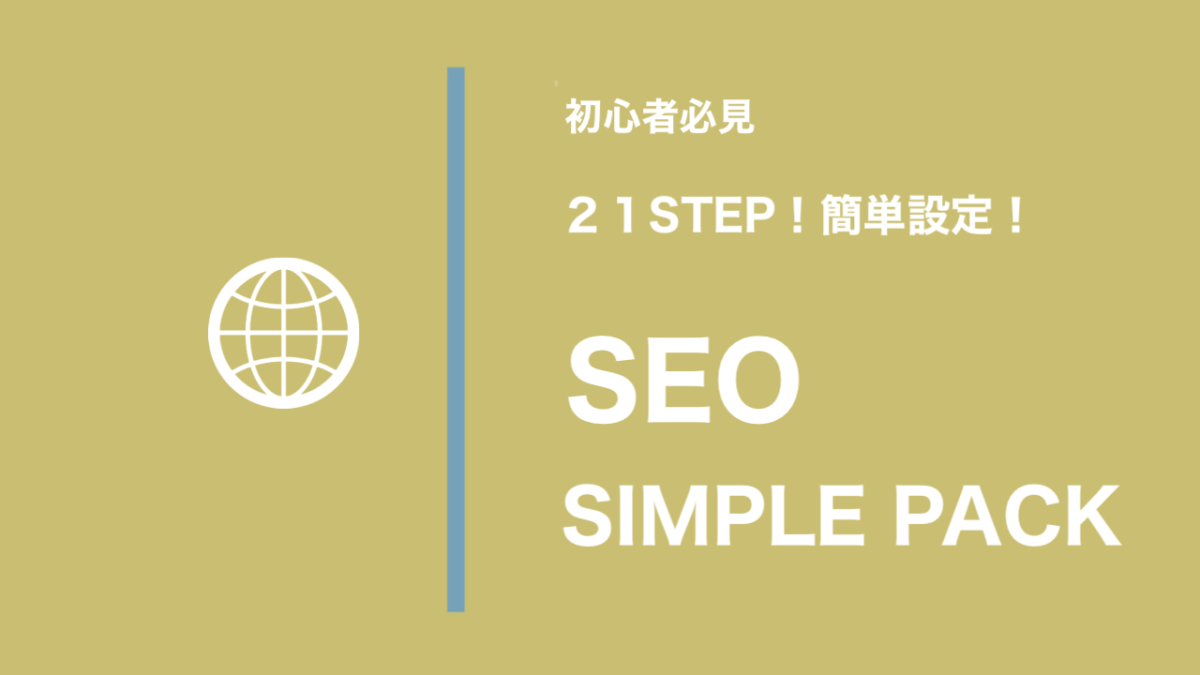



コメント