【この記事はこんな人にオススメ】
・「BackWPup」の設定が知りたい。
・画像付きで解説して欲しい。
・ブログを始めたばかり。
ブログを始める上で必要なプラグイン。「いざ、設定しよう」とすると、設定方法がわからなくて困りませんか?
私も最初は、プラグインのインストール、プラグインの設定など、やることがたくさんあり、本当に大変でした。
 トニー
トニーそこで現在、2つのブログを運営している私が、プラグインの設定方法をポイント絞って、画像付きで分かりやすく解説します。
初心者の方はもちろん、新たにプラグインをインストールした方や、これからインストールをしようと考えている方は、特に必見なブログ内容になっています。
バックアップ系プラグインの必要性
まずは、BackWPupのプラグインについて、簡単な説明です。
・バックアップ系プラグイン
・自動バックアップすることができる
頑張って作ったデータが消えてしまうことは、誰もが避けたいことですよね。
でも、外部からのアクセスやトラブル、自分で誤操作をしてしまう、などによって、データが消えてしまうことは稀にあります。



私も、夜にウトウトしながら執筆していると、触ったこともないところをクリックしてしまい、元に戻すのに苦労した!という経験は何度もあります。
バックアップをしてくれるプラグインは、どんな人にとっても便利な機能ですよね。
8STEPで設定完了
XML Sitemap & Google Newsの設定内容を、画像付きで操作しやすいように、8つのステップで説明します。
キーワードに「BackWPup」を入力し、「今すぐインストール」をクリックする。
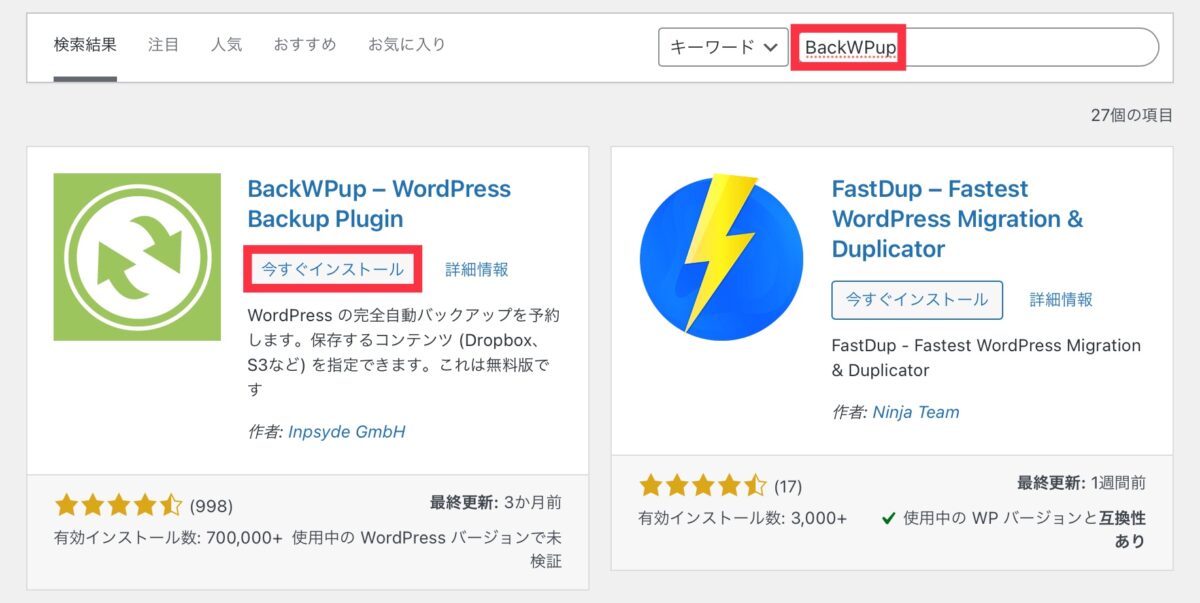
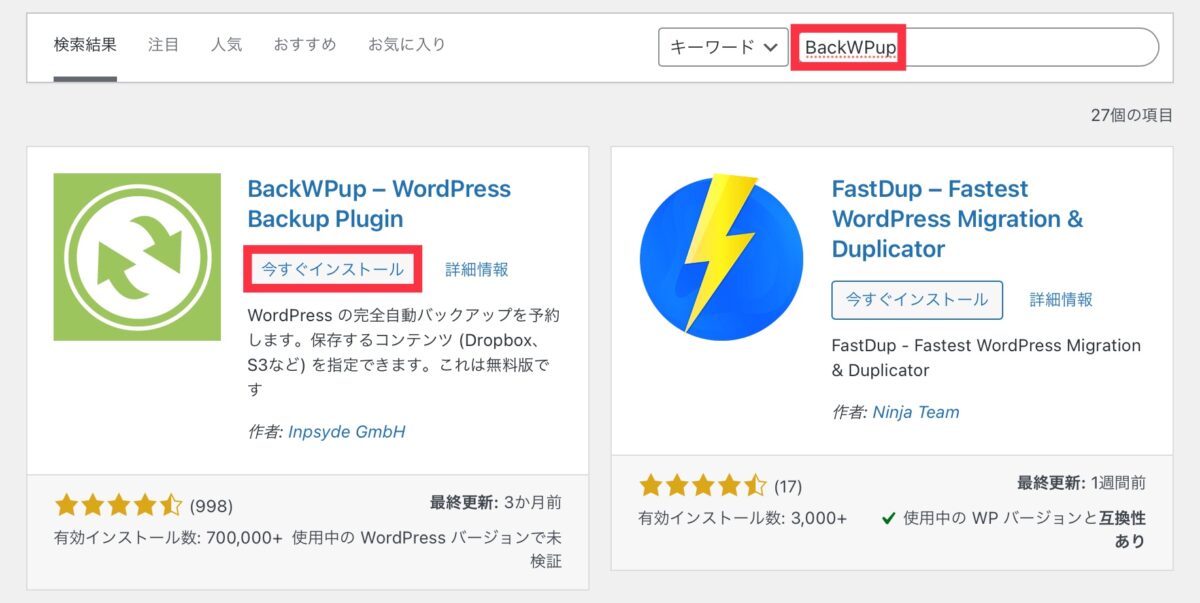
「有効化」をクリックする。
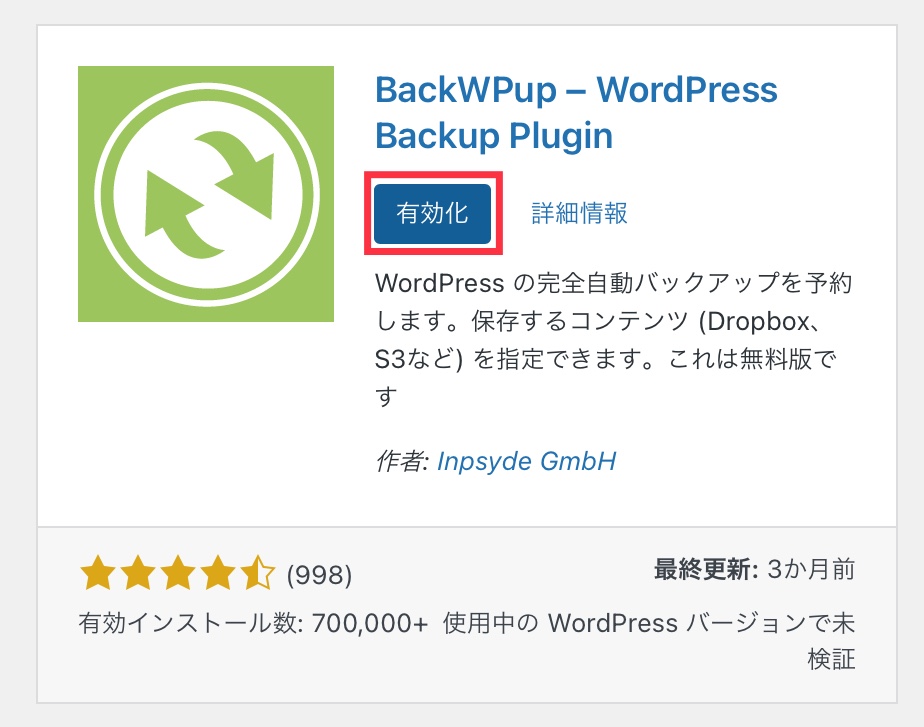
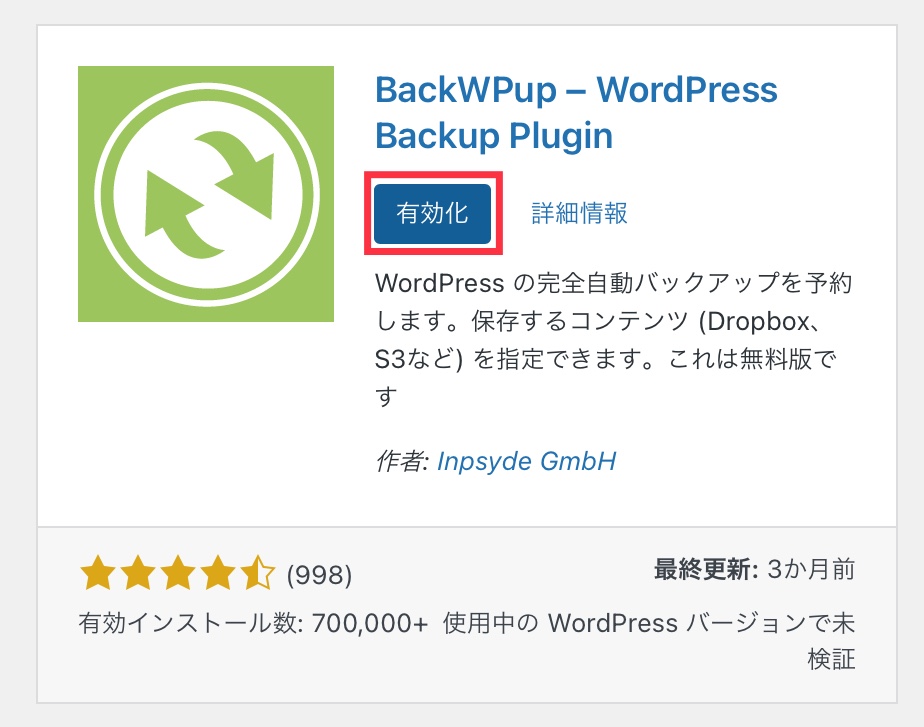
「ダッシュボード」にある「BackWPup」→「新規ジョブを追加」をクリックする。
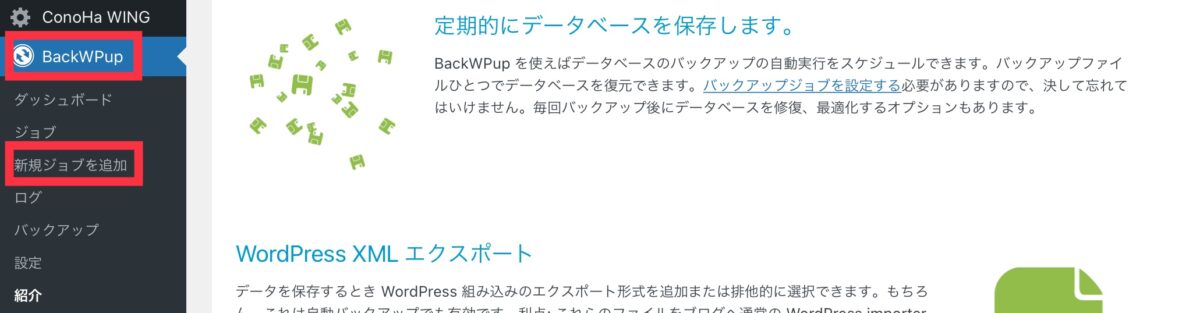
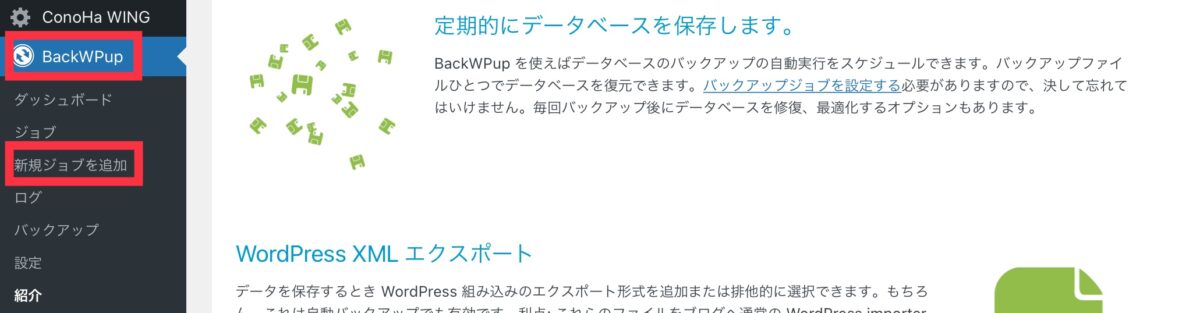
私は「Backup」にしました。
※名前は何でもOK
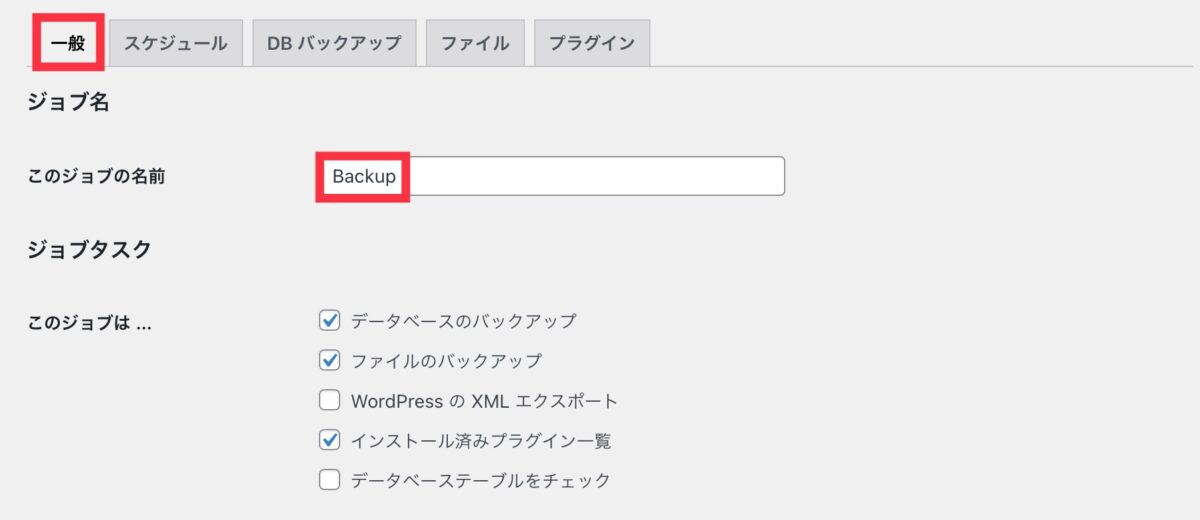
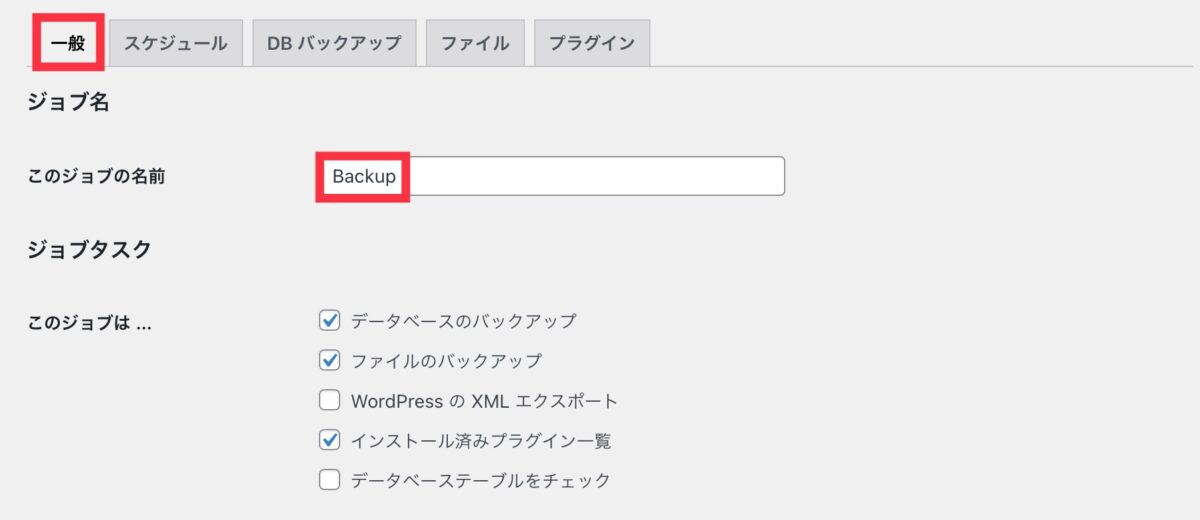
「フォルダーへバックアップ」にチェックする。
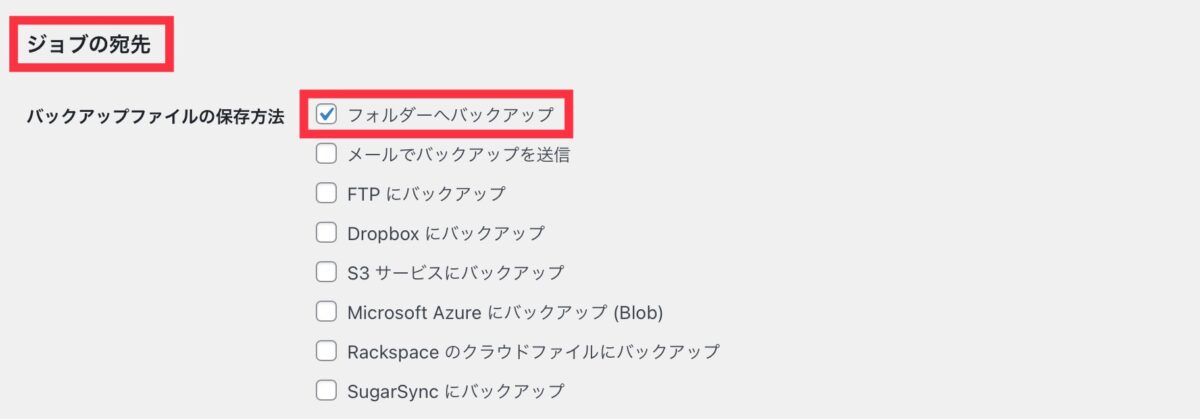
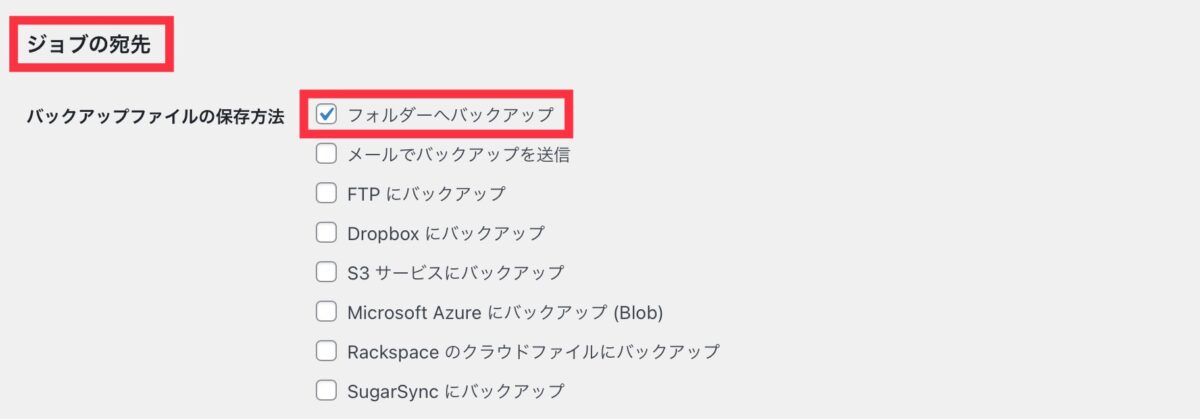
入力後は必ず「変更を保存」をクリックする。


「ジョブの開始方法」→「WordPressのcron」
「スケジューラー」→「毎日の時間」を、「3」→「4」に変更する。
入力後は必ず「変更を保存」をクリックする。
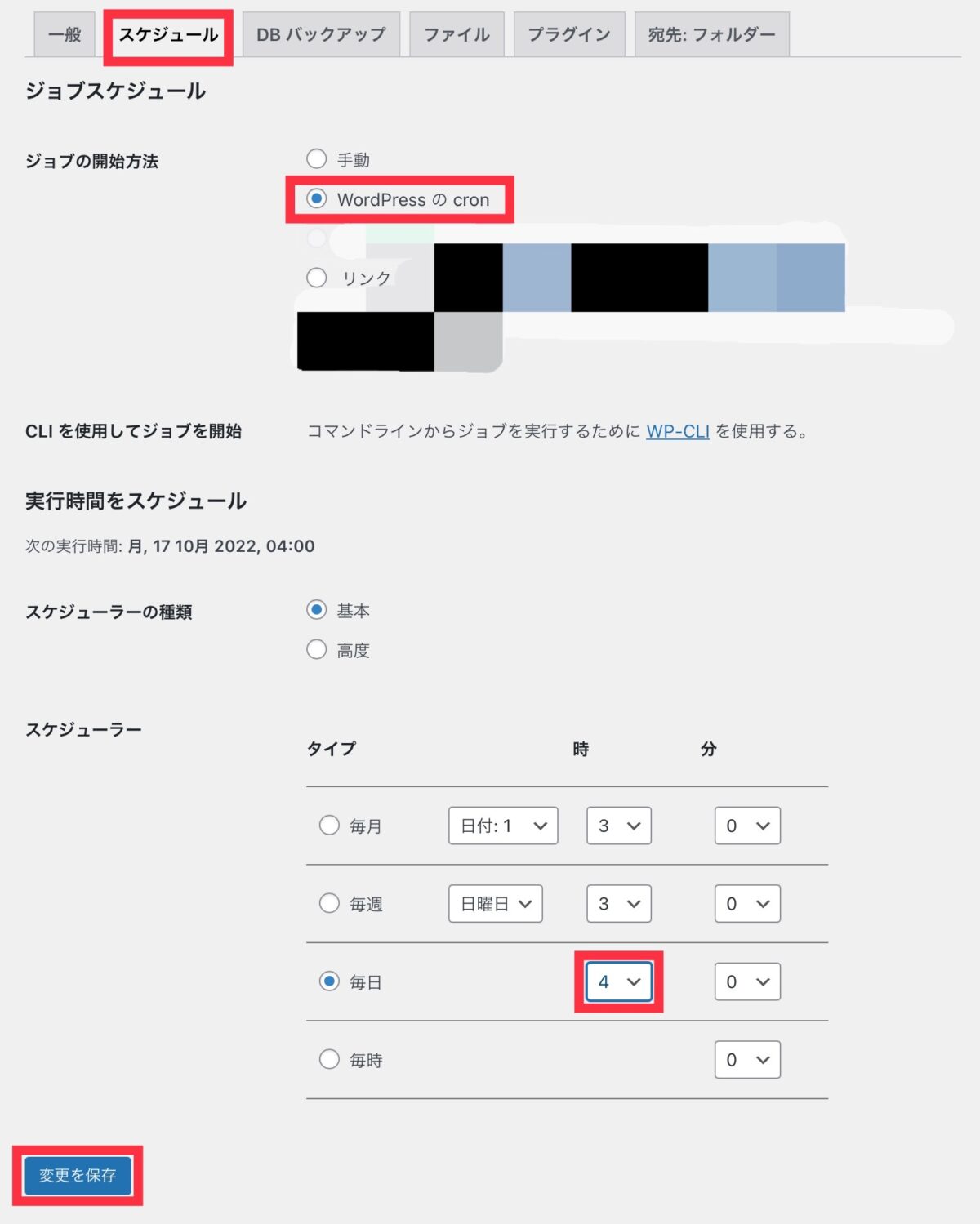
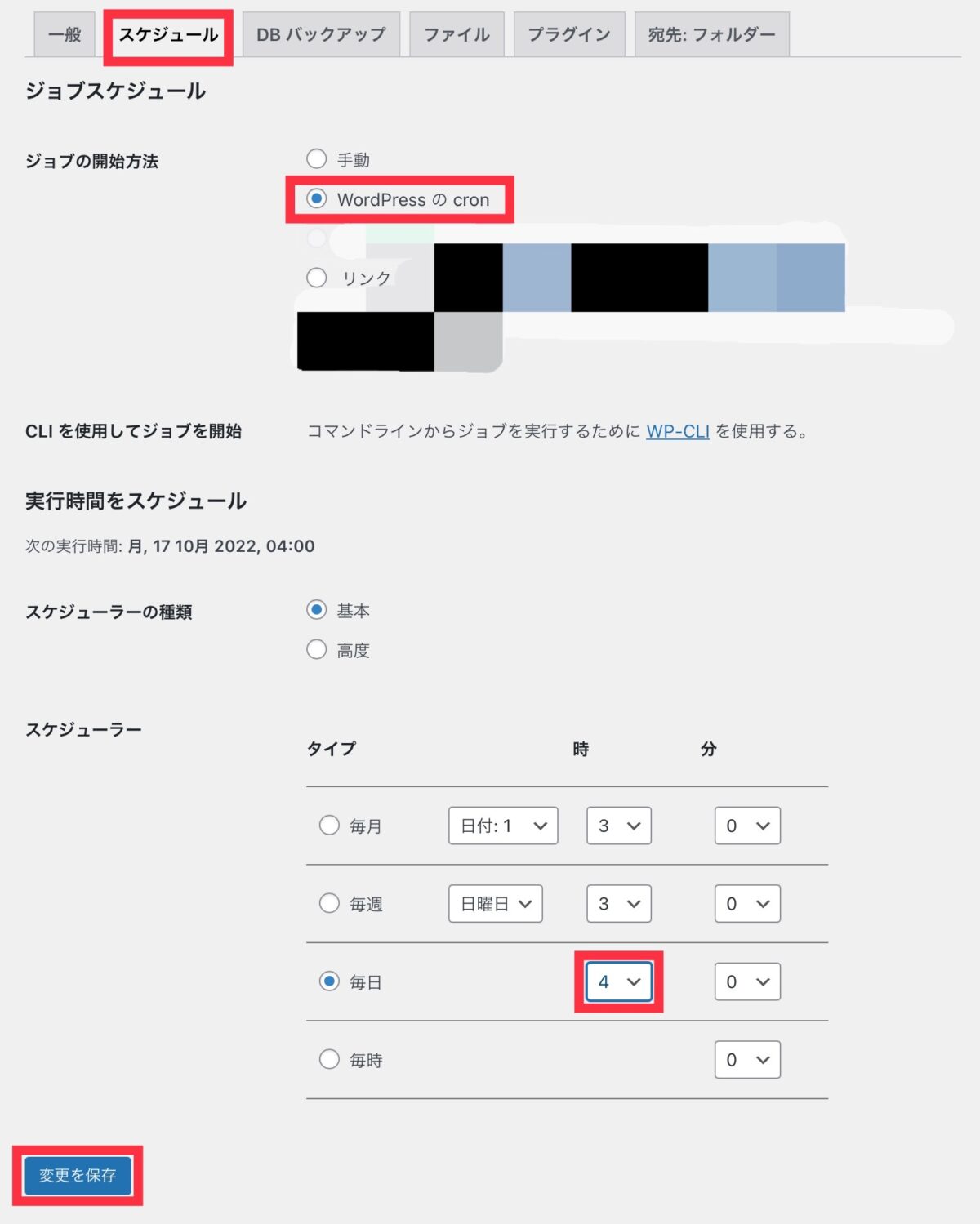
「バックアップファイルの圧縮」→「GZip」
入力後は必ず「変更を保存」をクリックする。


まとめ
今回は「8STEP!簡単設定!「BackWPup編」について解説しました。
このブログは、初心者の方向けに「ポイントを絞った情報量で分かりやすく」を追求した内容になっています。
それぞれのステップでの設定項目では、私なりの設定している理由があります。
ブログ操作に少しずつ慣れてきたら、プラグインについての知識を深めて、自分に合った設定方法を探してみるのもいいかもしれませんね。
以下の記事では、その他のプラグインの設定方法についても解説をしています。
こちらの記事も併せて読んでみてください。
この記事を読んで「こんな簡単にプラグインの設定ができるなら、ブログにも挑戦できそう!」という方は、是非こちらから登録して、ブログに挑戦してみてください。
私はConoHaを使用しています。
※ご不明な点があれば、お気軽にお問合せください。



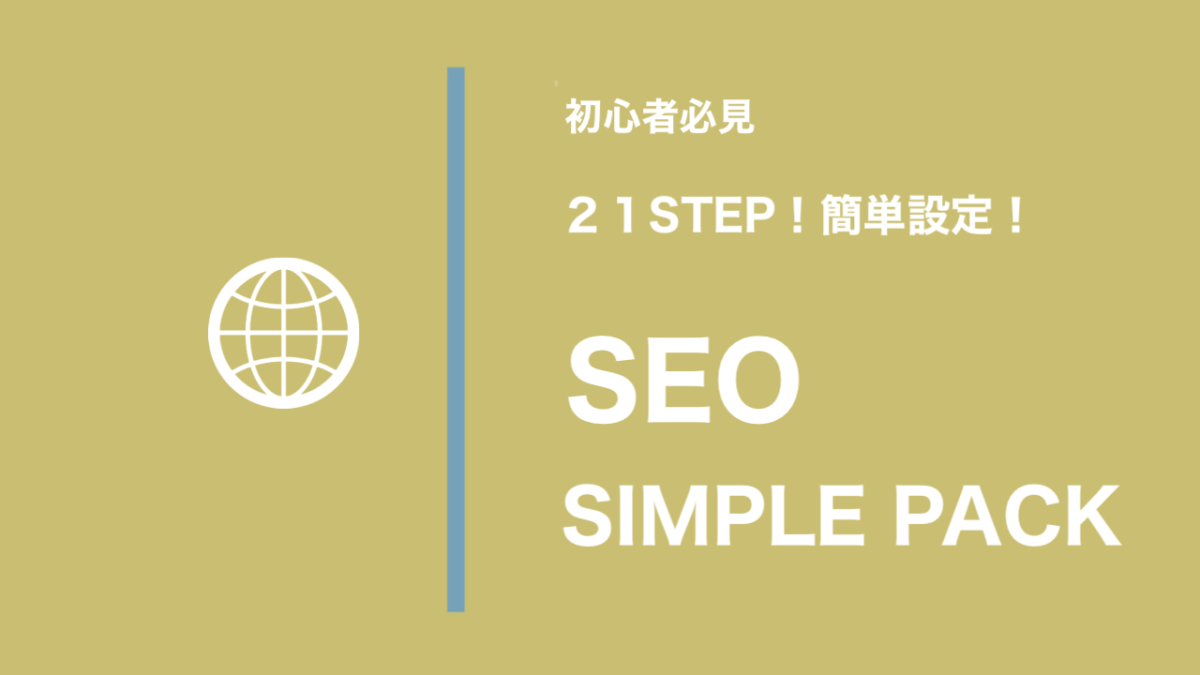



コメント