【この記事はこんな人にオススメ】
・「WP Revisions Control」の設定が知りたい。
・画像付きで解説して欲しい。
・ブログを始めたばかり。
ブログを始める上で必要なプラグイン。「いざ、設定しよう」とすると、設定方法がわからなくて困りませんか?
私も最初は、プラグインのインストール、プラグインの設定など、やることがたくさんあり、本当に大変でした。
 トニー
トニーそこで現在、2つのブログを運営している私が、プラグインの設定方法をポイント絞って、画像付きで分かりやすく解説します。
初心者の方はもちろん、新たにプラグインをインストールした方や、これからインストールをしようと考えている方は、特に必見なブログ内容になっています。
WP Revisions Controlを使ってパフォーマンスUP!
まずは、WP Revisions Controlのプラグインについて、簡単な説明です。
・リビジョンを制限するプラグイン



リビジョンってなに?



記事を作成している中で、下書きをしていませんか?そのデータは、Web上に保存されています。保存されているデータがリビジョンなんです。
下書きはとても便利なので、何も対策をしていないとリビジョンが保存され続け、サイトのパフォーマンスに悪い影響を与えてしまいます。
便利なリビジョンを使いつつ、サイトのパフォーマンスも上げ続ける。これが1番の最適解ですよね。
そこで、おすすめのプラグインがWP Revisions Controlです。
WP Revisions Controlはリビジョン数を設定することができるので、不用意にリビジョンが増えることはありません。
5STEPで設定完了
WP Revisions Controlの設定内容を、画像付きで操作しやすいように、5つのステップで説明します。
キーワードに「WP Revisions Control」を入力し、「今すぐインストール」をクリックする。
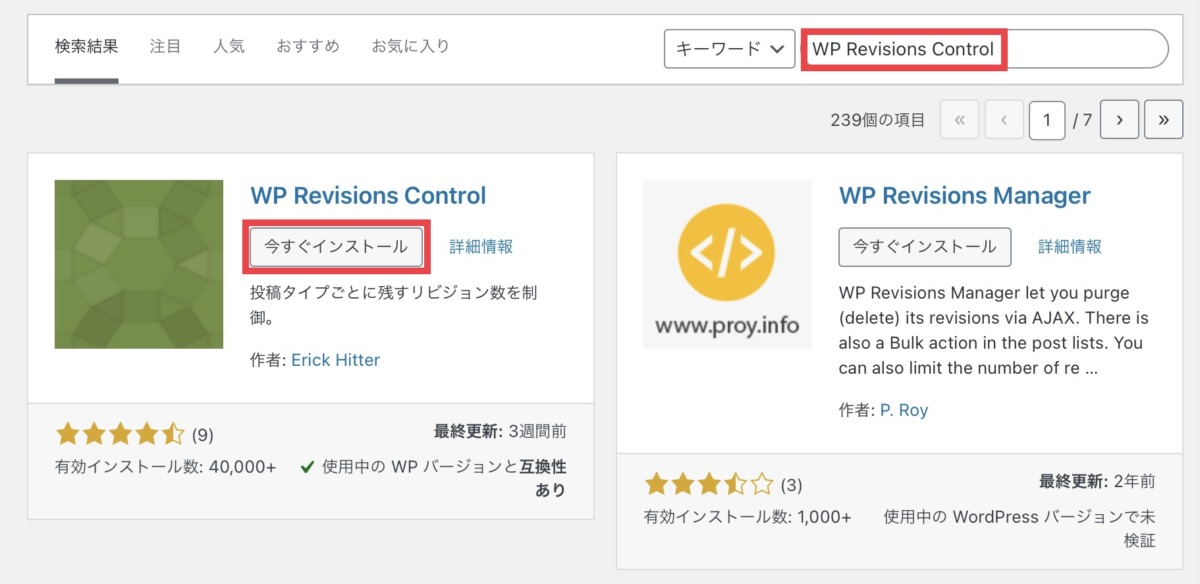
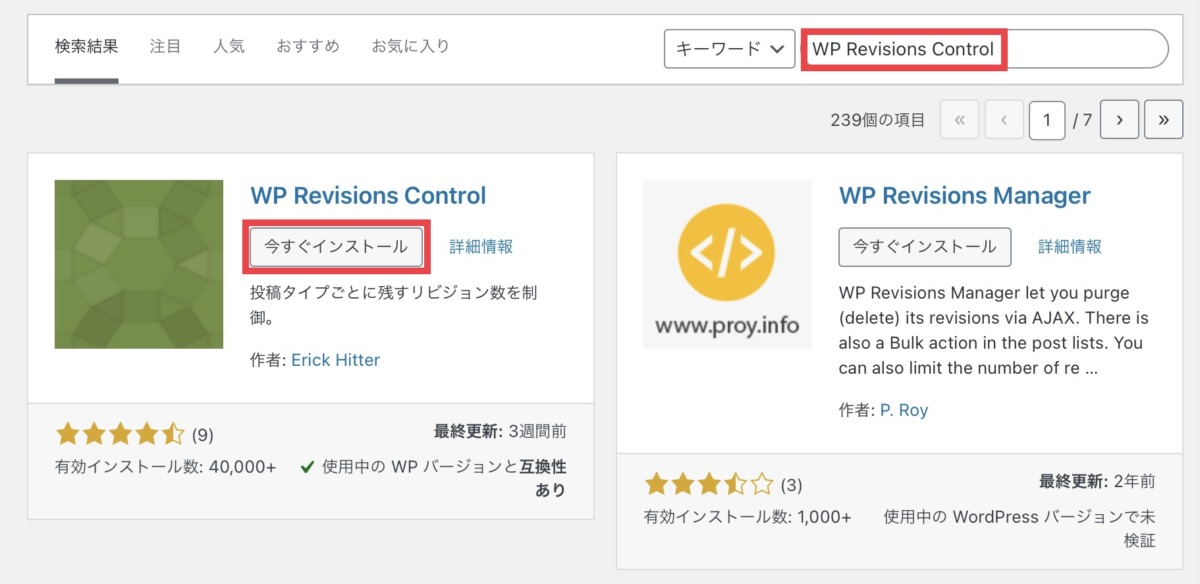
「有効化」をクリックする。
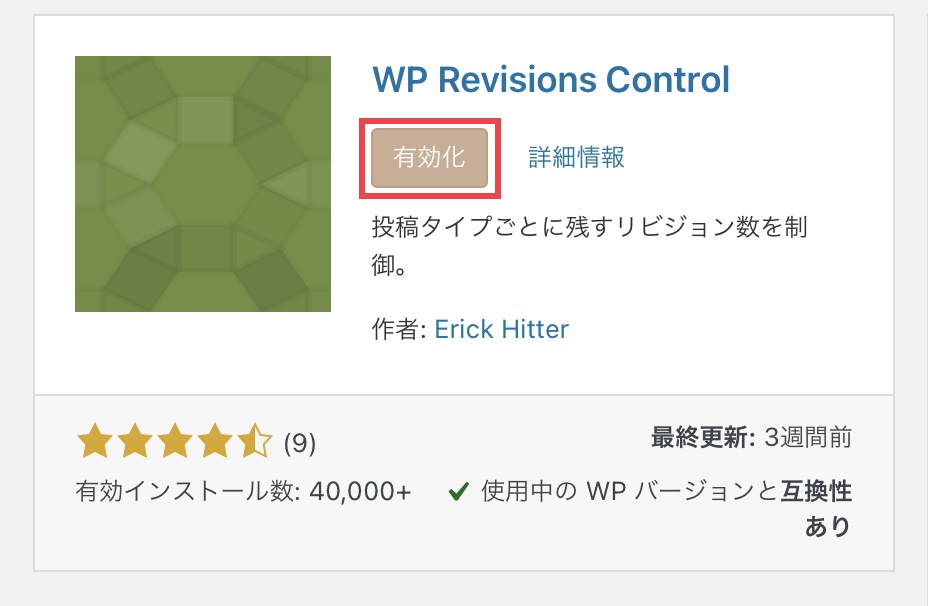
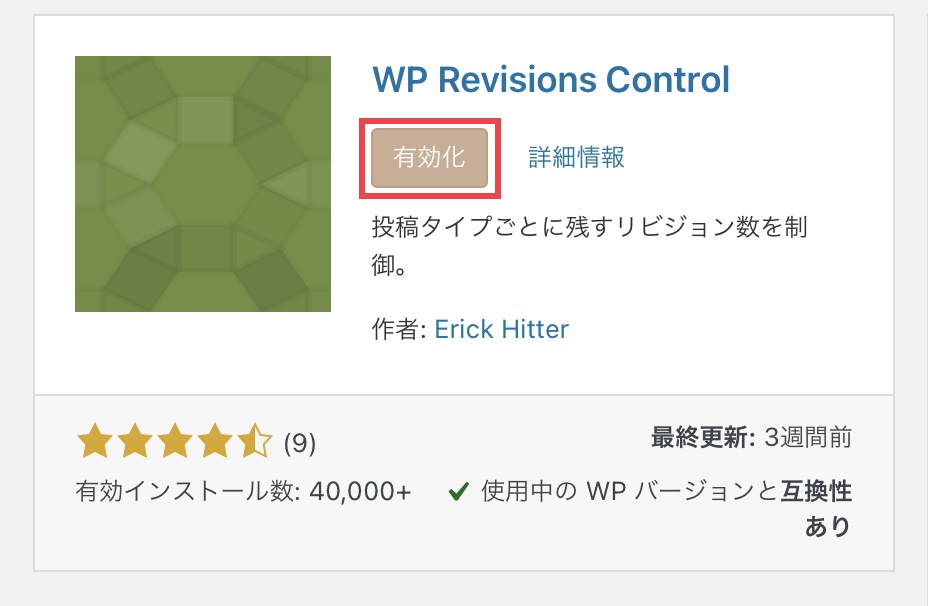
「ダッシュボード」にある「設定」→「投稿設定」をクリックする。
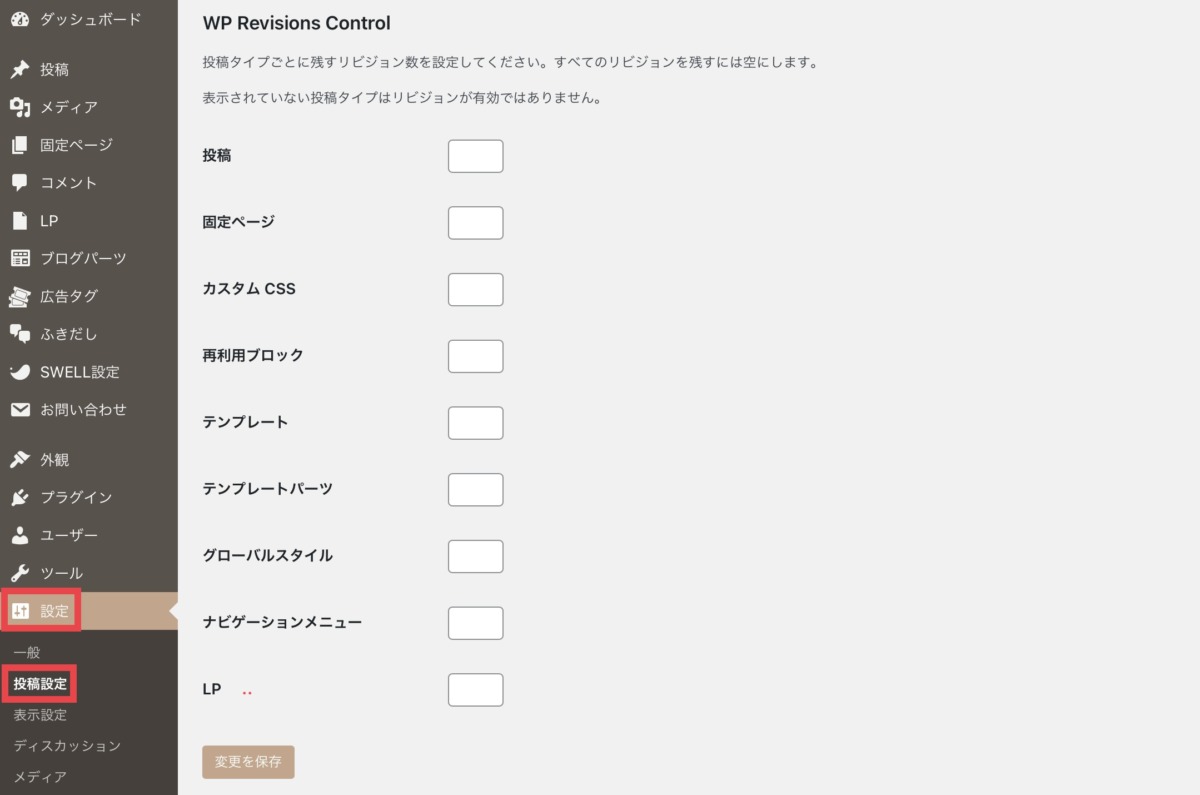
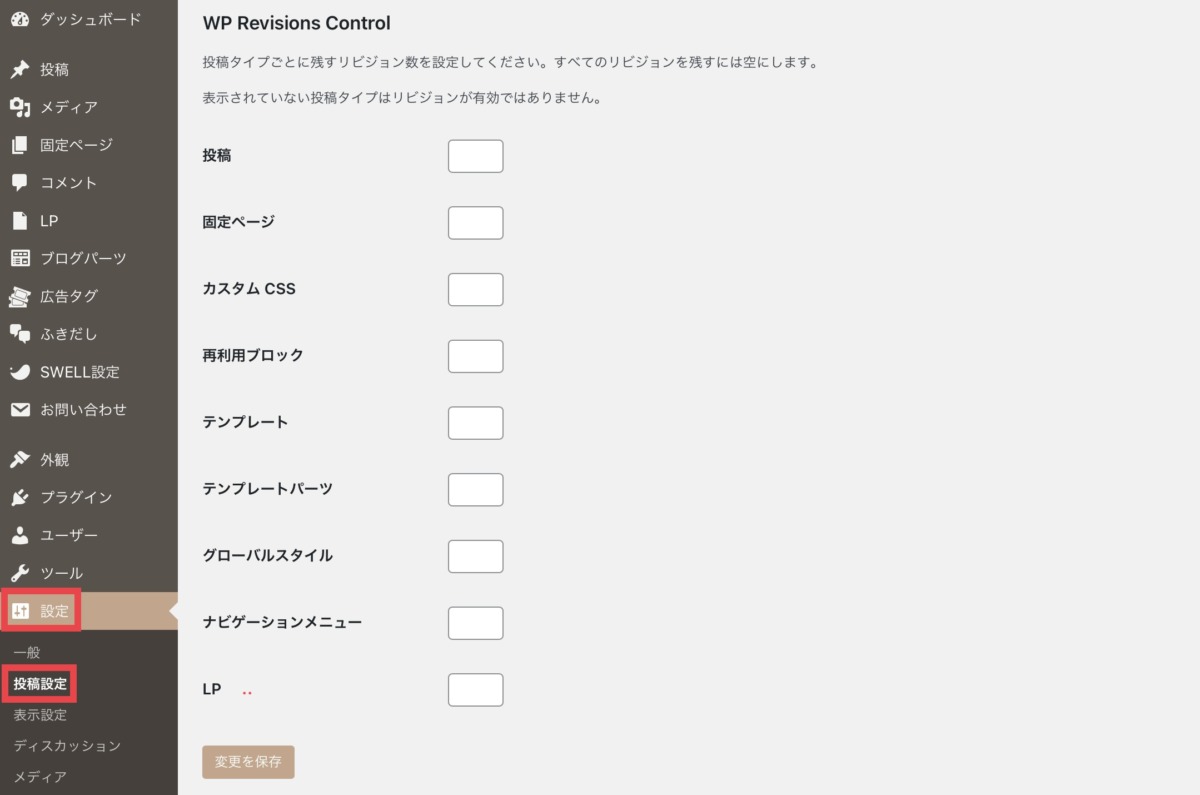
それぞれ「5」と入力する。
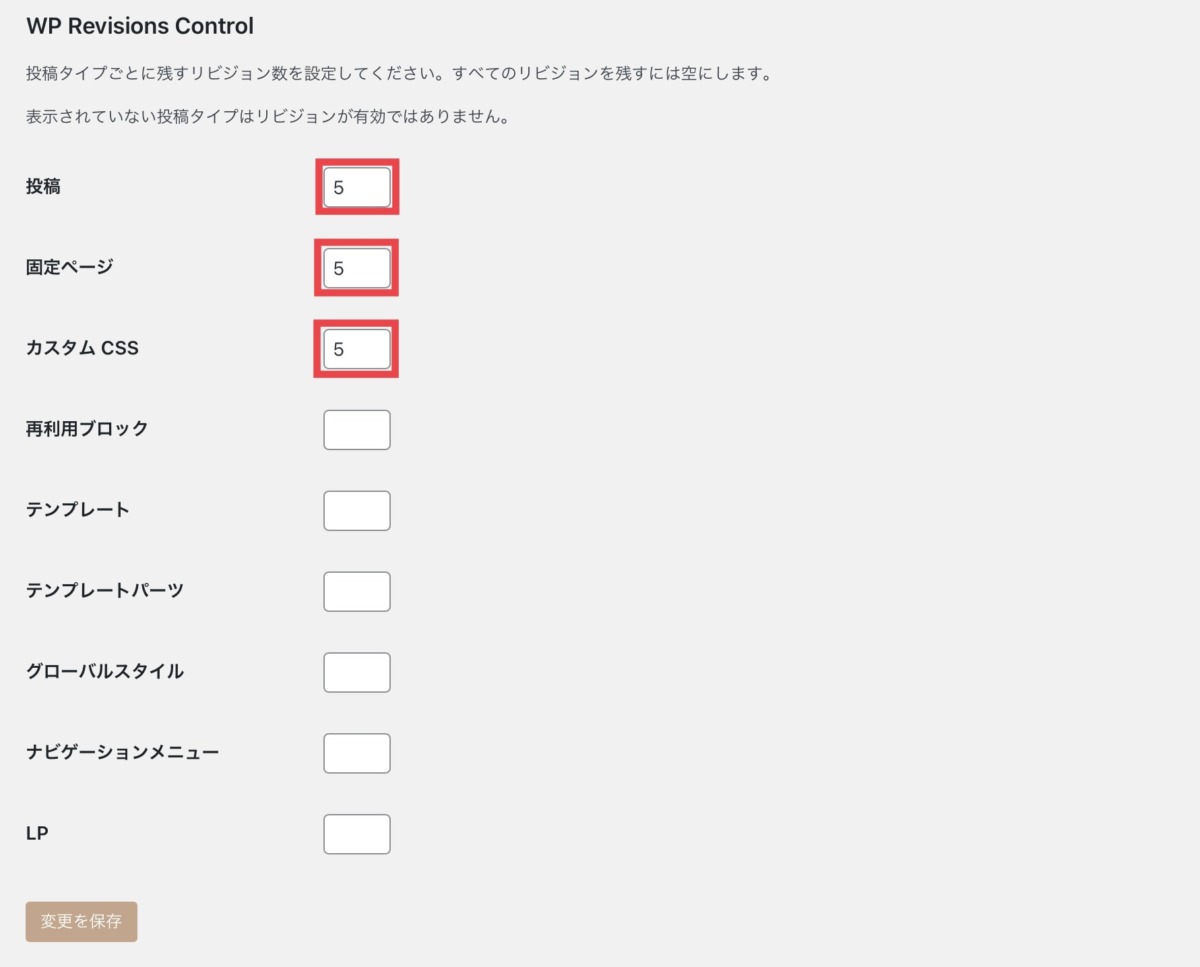
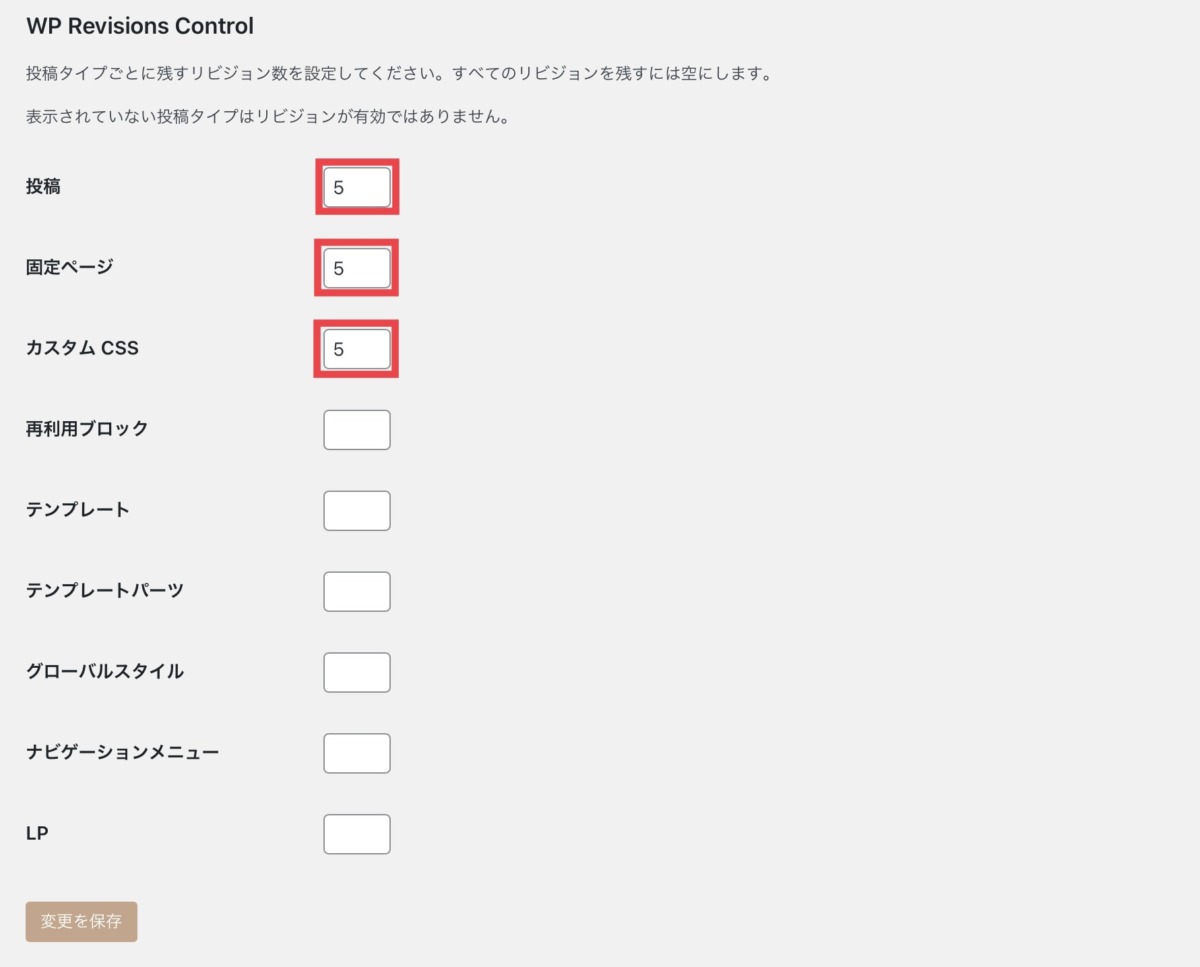
「変更を保存」をクリックする。
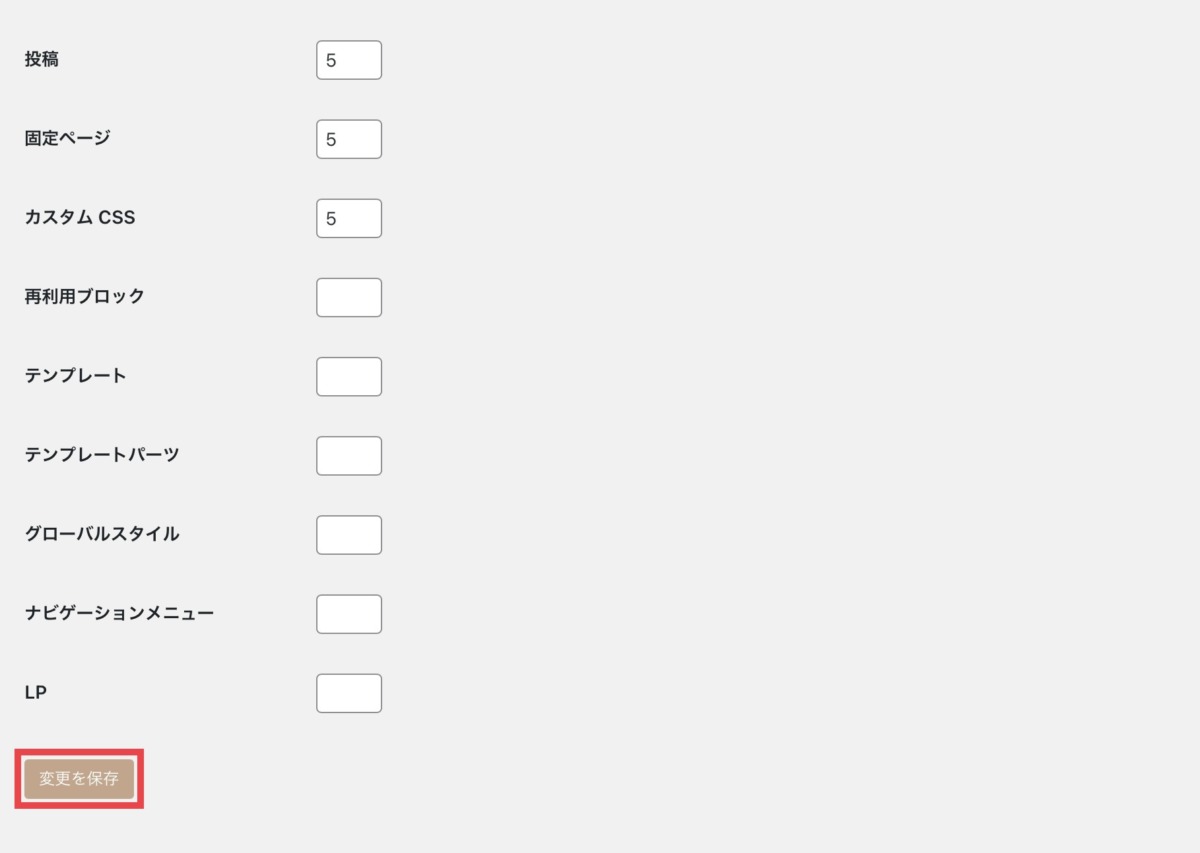
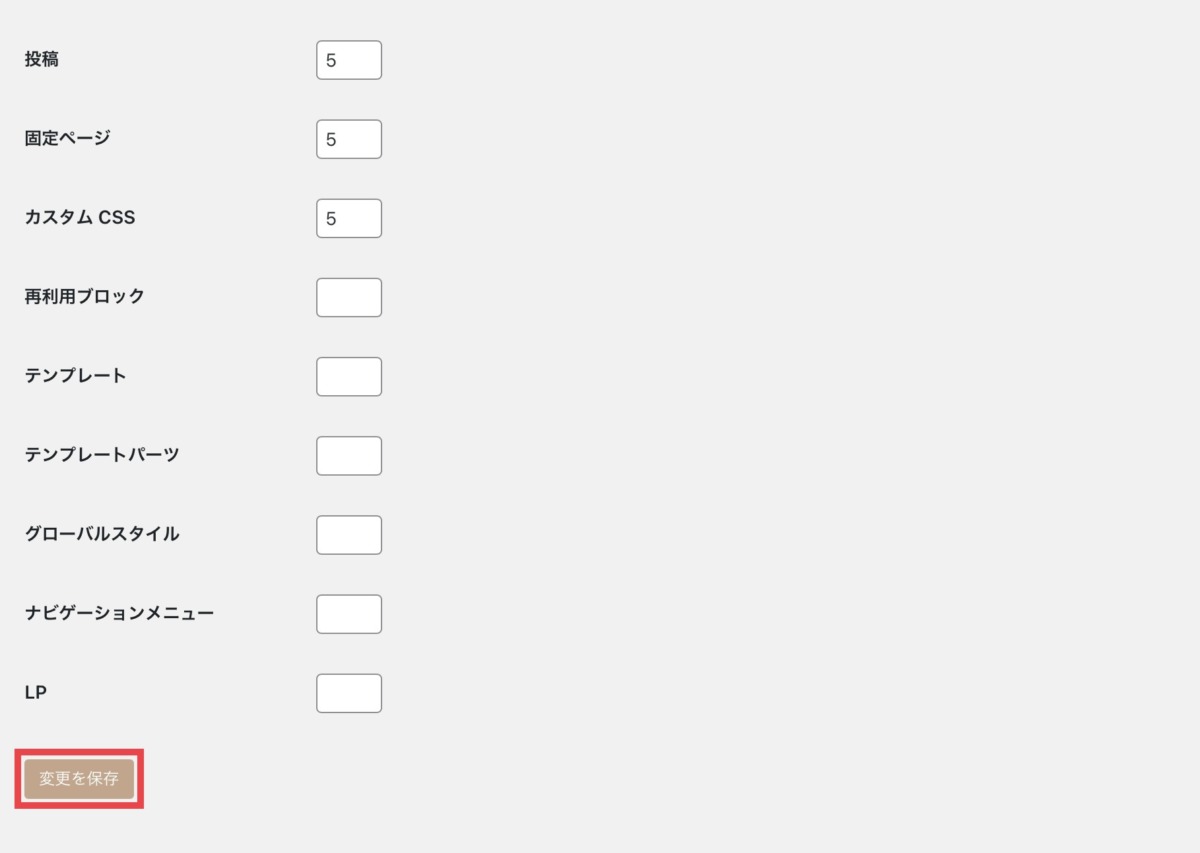
まとめ
今回は「5STEP!簡単設定!WP Revisions Control編」について解説しました。
このブログは、初心者の方向けに「ポイントを絞った情報量で分かりやすく」を追求した内容になっています。
それぞれのステップでの設定項目では、私なりの設定している理由があります。
ブログ操作に少しずつ慣れてきたら、プラグインについての知識を深めて、自分に合った設定方法を探してみるのもいいかもしれませんね。
以下の記事では、その他のプラグインの設定方法についても解説をしています。
こちらの記事も併せて読んでみてください。
この記事を読んで「こんな簡単にプラグインの設定ができるなら、ブログにも挑戦できそう!」という方は、是非こちらから登録して、ブログに挑戦してみてください。
私はConoHaを使用しています。
※ご不明な点があれば、お気軽にお問合せください。



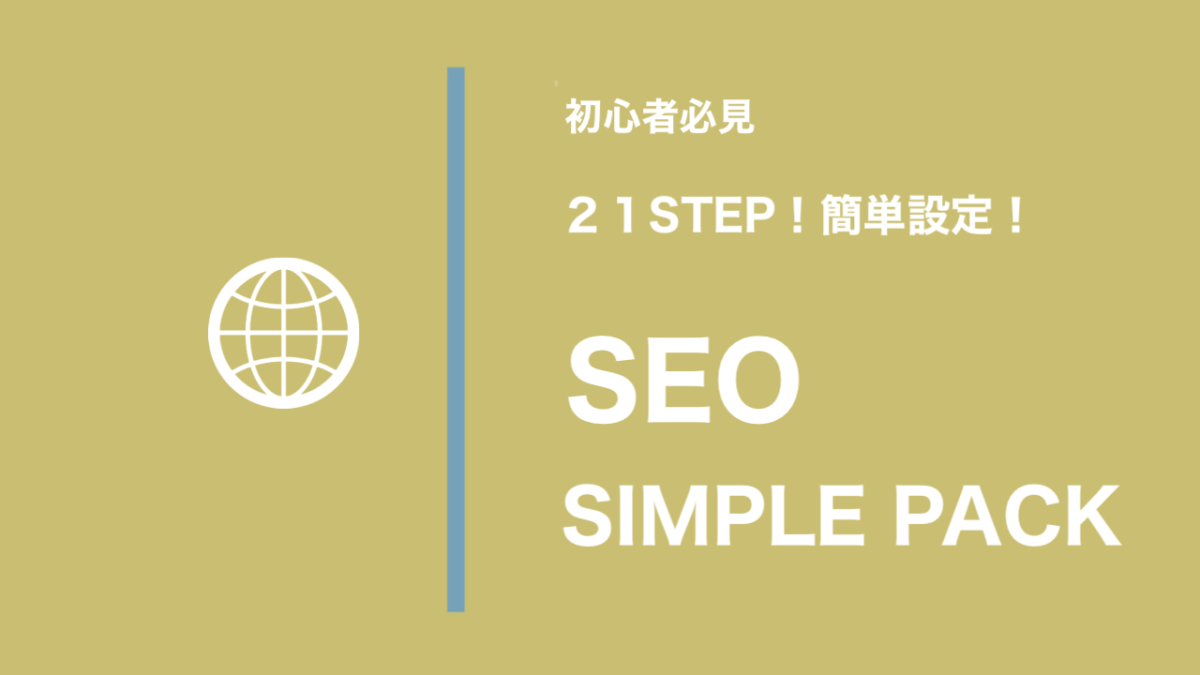


コメント