【この記事はこんな人にオススメ】
・「Wordfence Security」の設定が知りたい。
・画像付きで解説して欲しい。
・ブログを始めたばかり。
ブログを始める上で必要なプラグイン。「いざ、設定しよう」とすると、設定方法がわからなくて困りませんか?
私も最初は、プラグインのインストール、プラグインの設定など、やることがたくさんあり、本当に大変でした。
 トニー
トニーそこで現在、2つのブログを運営している私が、プラグインの設定方法をポイント絞って、画像付きで分かりやすく解説します。
初心者の方はもちろん、新たにプラグインをインストールした方や、これからインストールをしようと考えている方は、特に必見なブログ内容になっています。
優秀なセキュリティプラグイン
まずは、Wordfence Securityのプラグインについて、簡単な説明です。
・セキュリティプラグイン
自分の大切なブログを守るためには、セキュリティプラグインは必須です。インストールしておきましょう。
ブログを始めたときは、「All In One WP Security & Firewall」のセキュリティプラグインをインストールしていましたが、SWELLを購入したときに、色々と調べた上で、Wordfence Securityに変更しました。



なぜ、セキュリティプラグインを変えたの?



cocoonからSWELLに乗り換え、SWELLと相性の良いセキュリティプラグインを探していた結果、SWELL開発者の了さんが紹介しているWordfence Securityにたどり着きました。不具合が発生する場合があるので、テーマとの相性って意外と重要なんです。
以前は英語表記で設定方法がよくわからずかなり苦戦しましたが、現在は日本語での設定もできるため、設定も簡単にできます。
14STEPで設定方法
Wordfence Securityの設定内容を、画像付きで操作しやすいように、14のステップで説明します。
キーワードに「Wordfence Security」を入力し、「今すぐインストール」をクリックする。
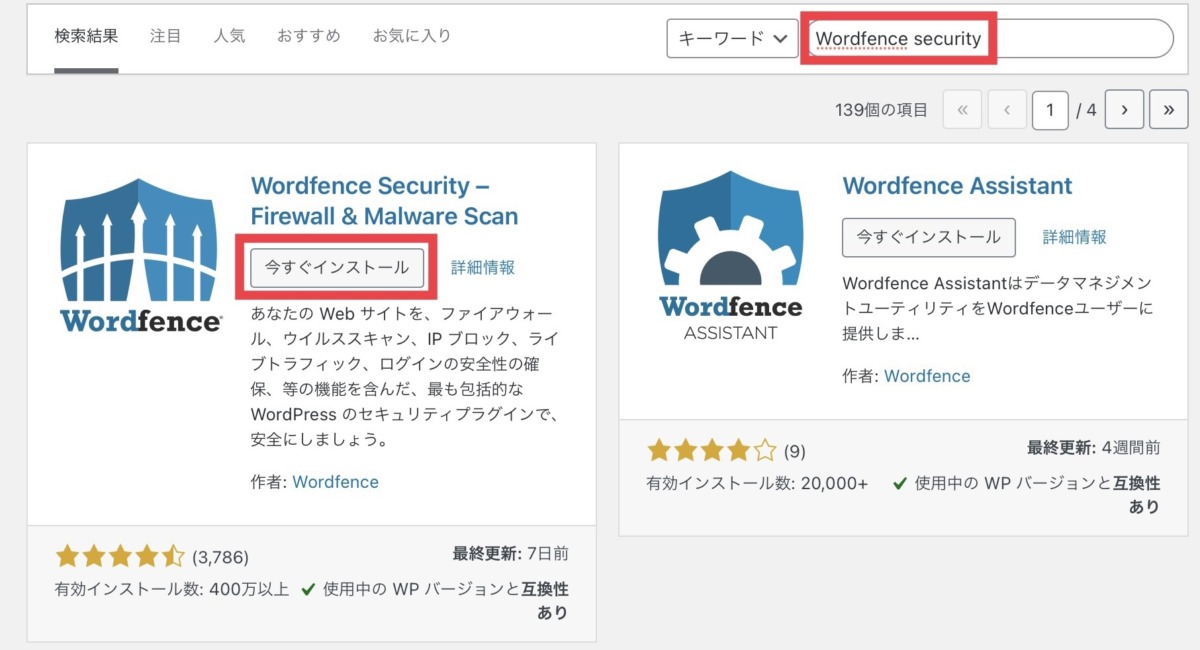
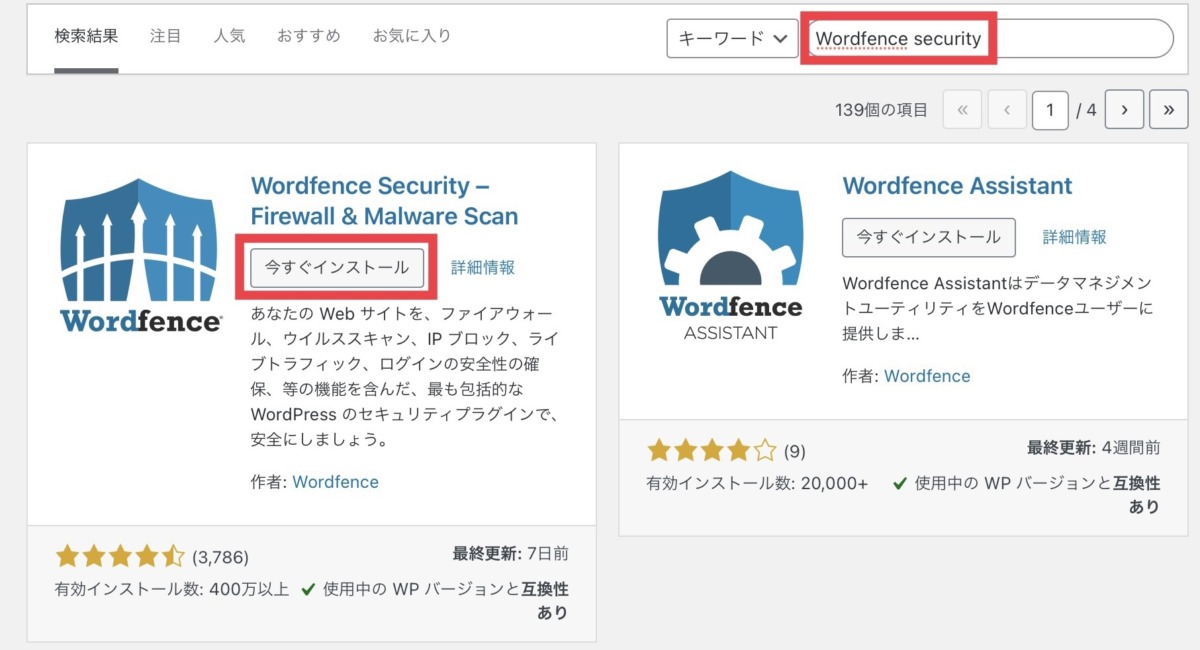
「有効化」をクリックする。
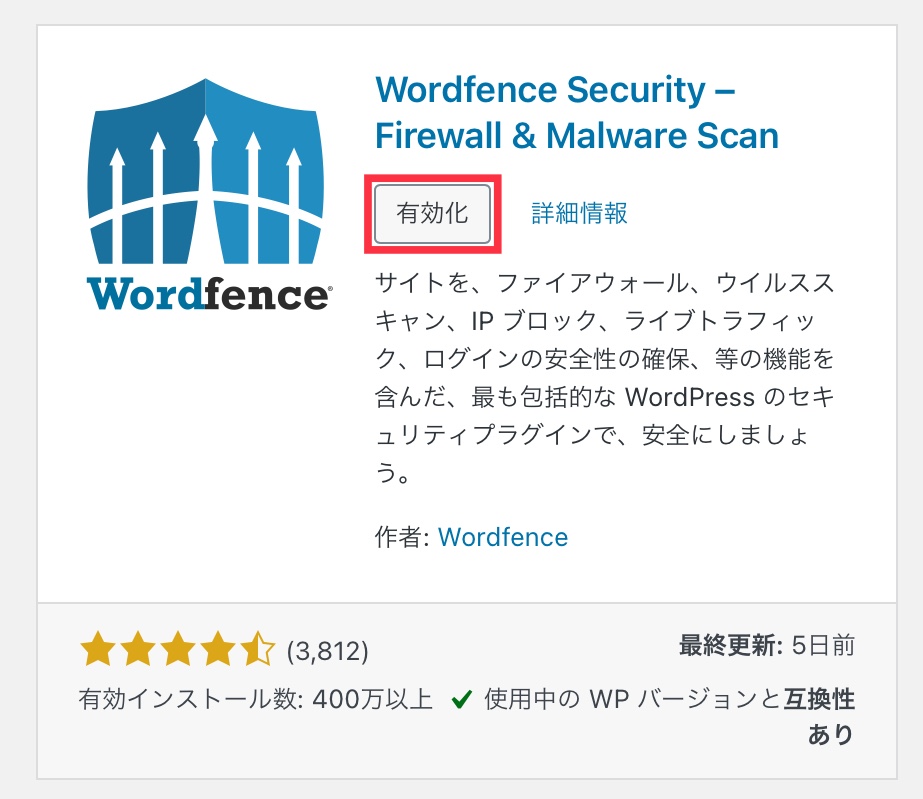
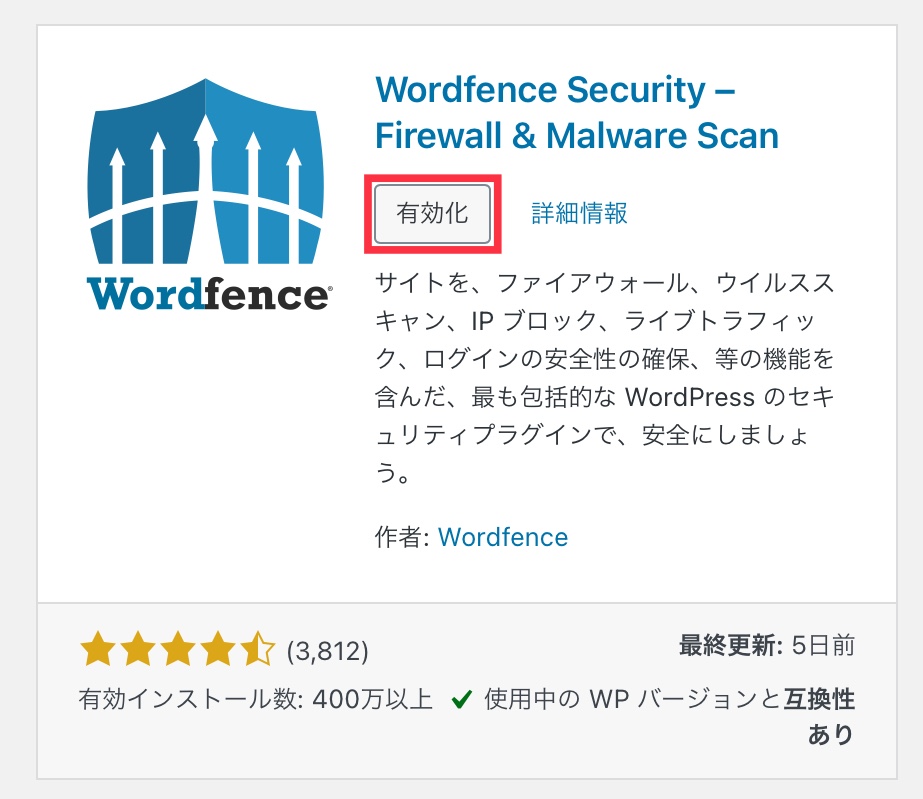
※Wordfence Securityニュースが必要な方は「はい」を選択しましょう。
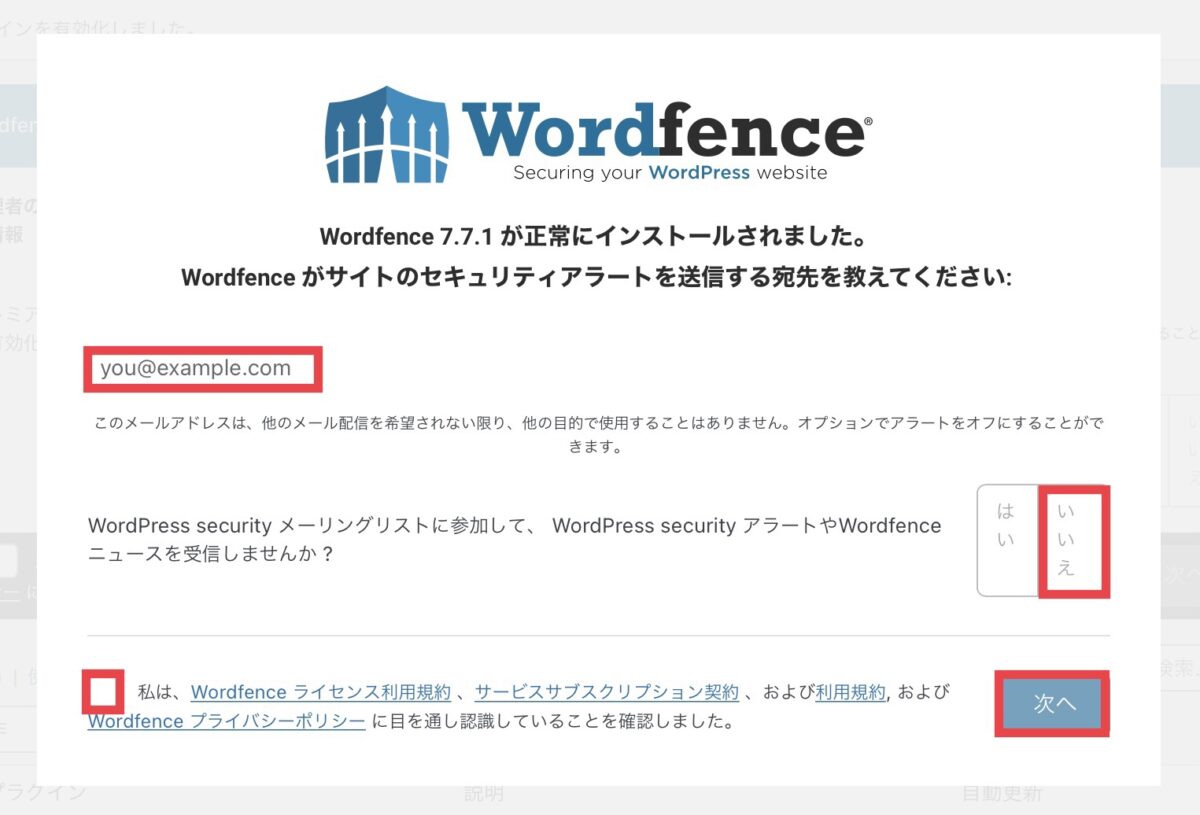
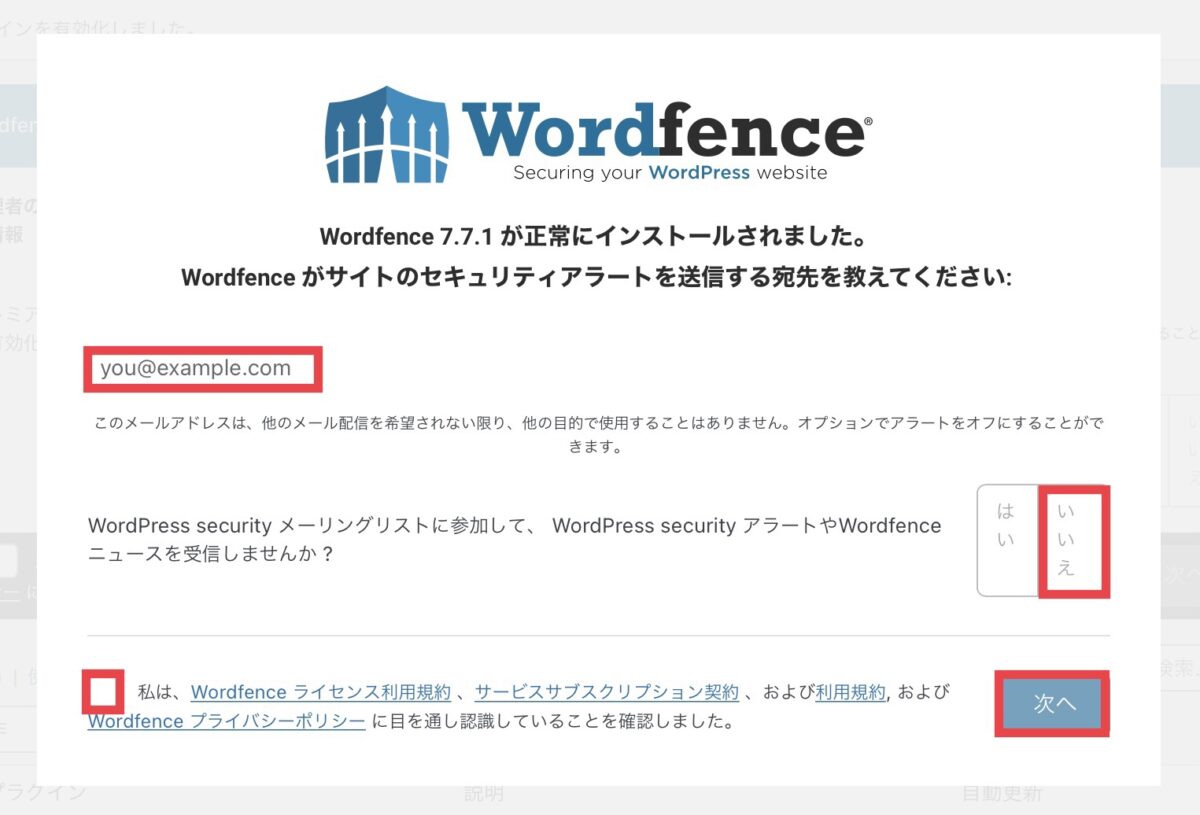
プレミアムへアップグレードはしないため、「いいえ、結構です」をクリックする。
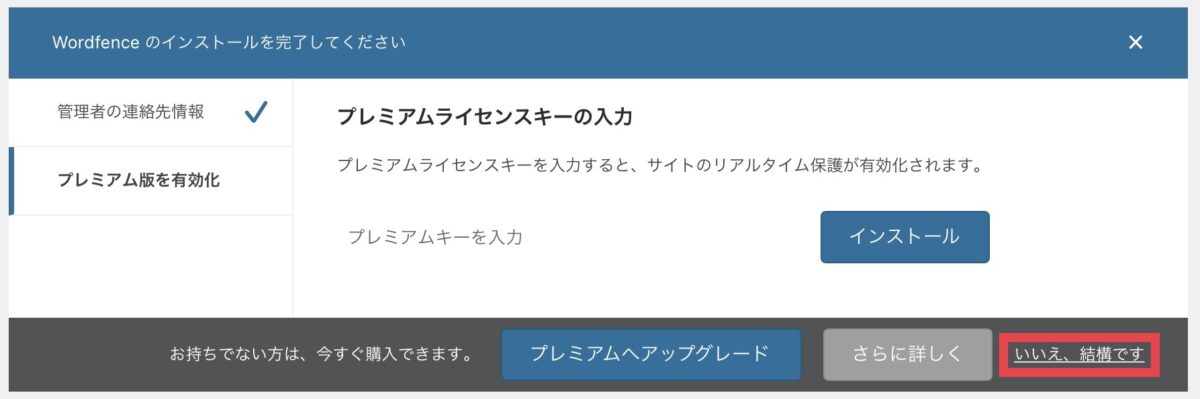
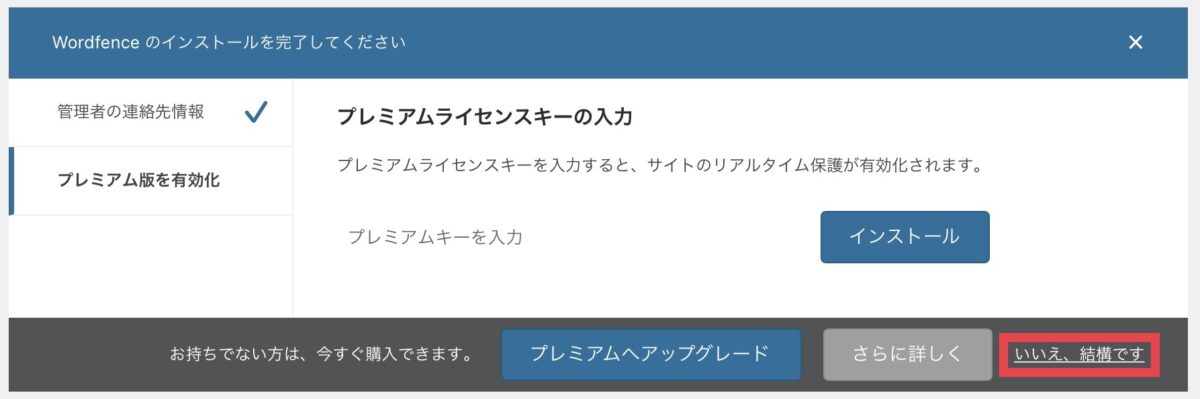
画面上部に表示される「設定するにはここをクリック」をクリックする。


Firewallの最適化をする。
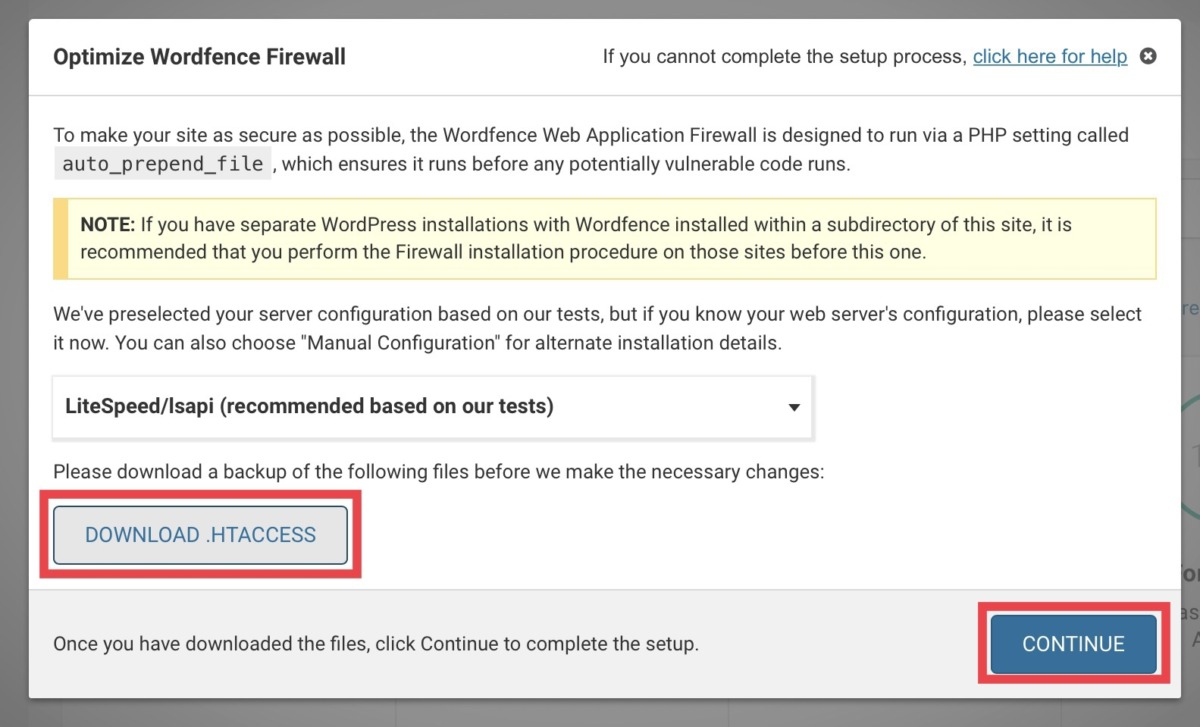
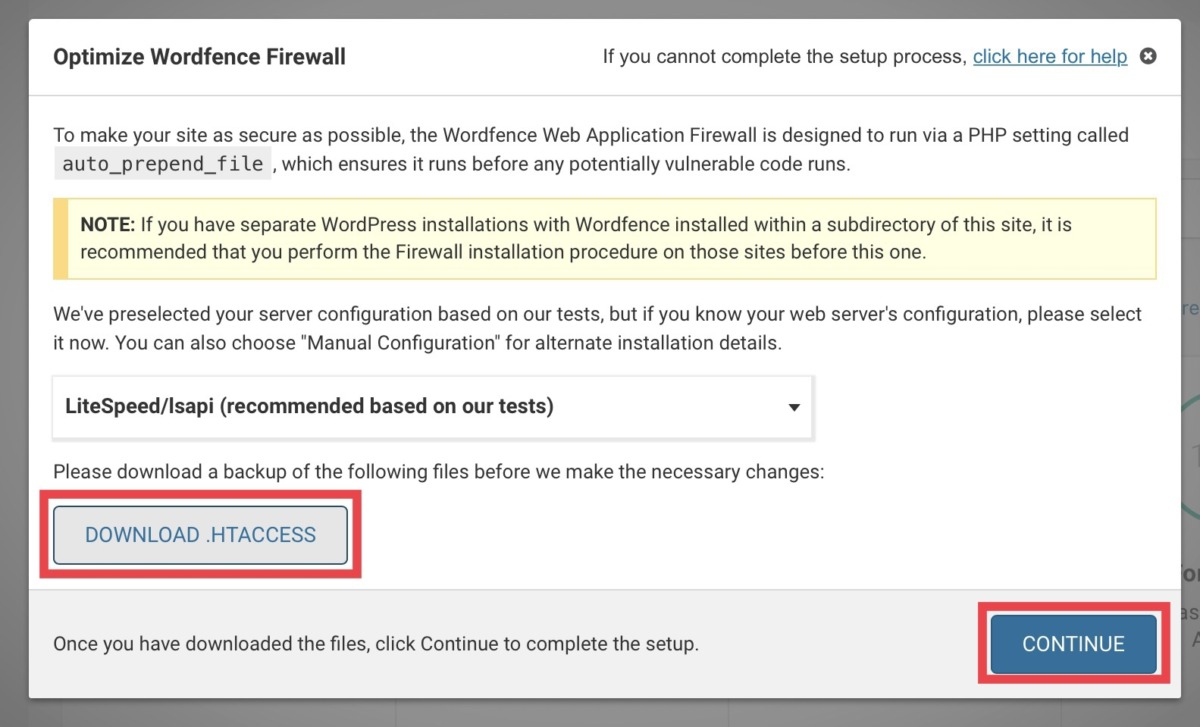
successfulを確認後、「CLOSE」をクリックする。
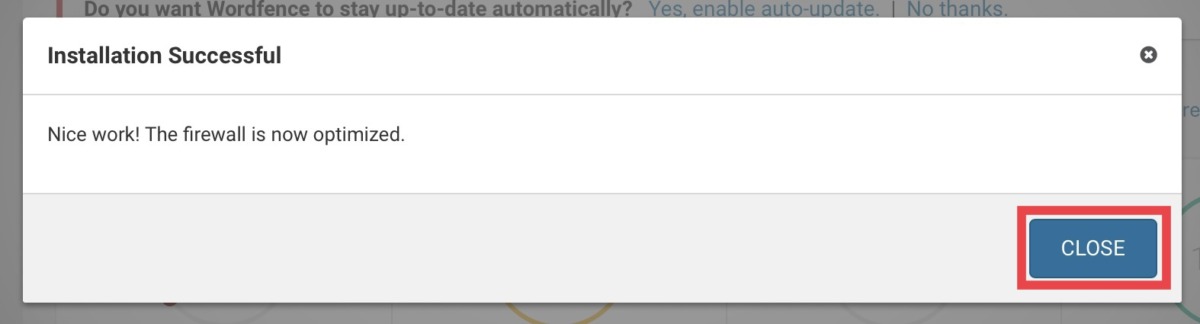
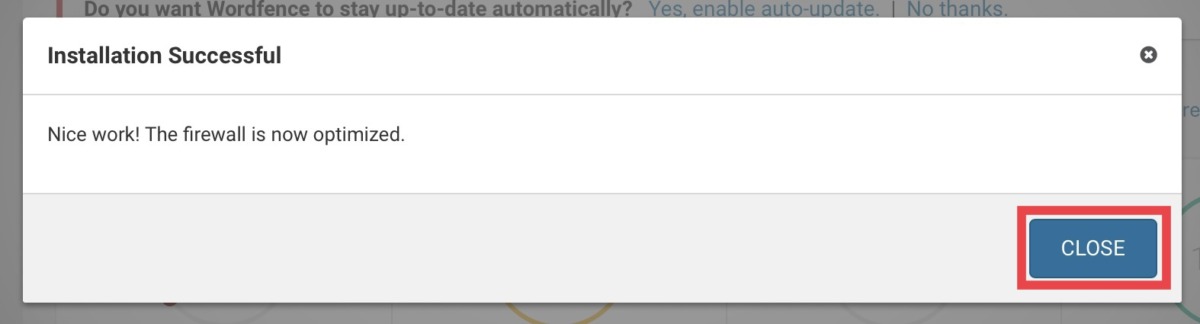
「はい、自動更新を有効化します。」をクリックする。


「ダッシュボード」にある「Wordfence Security」→「すべての設定」をクリックする。
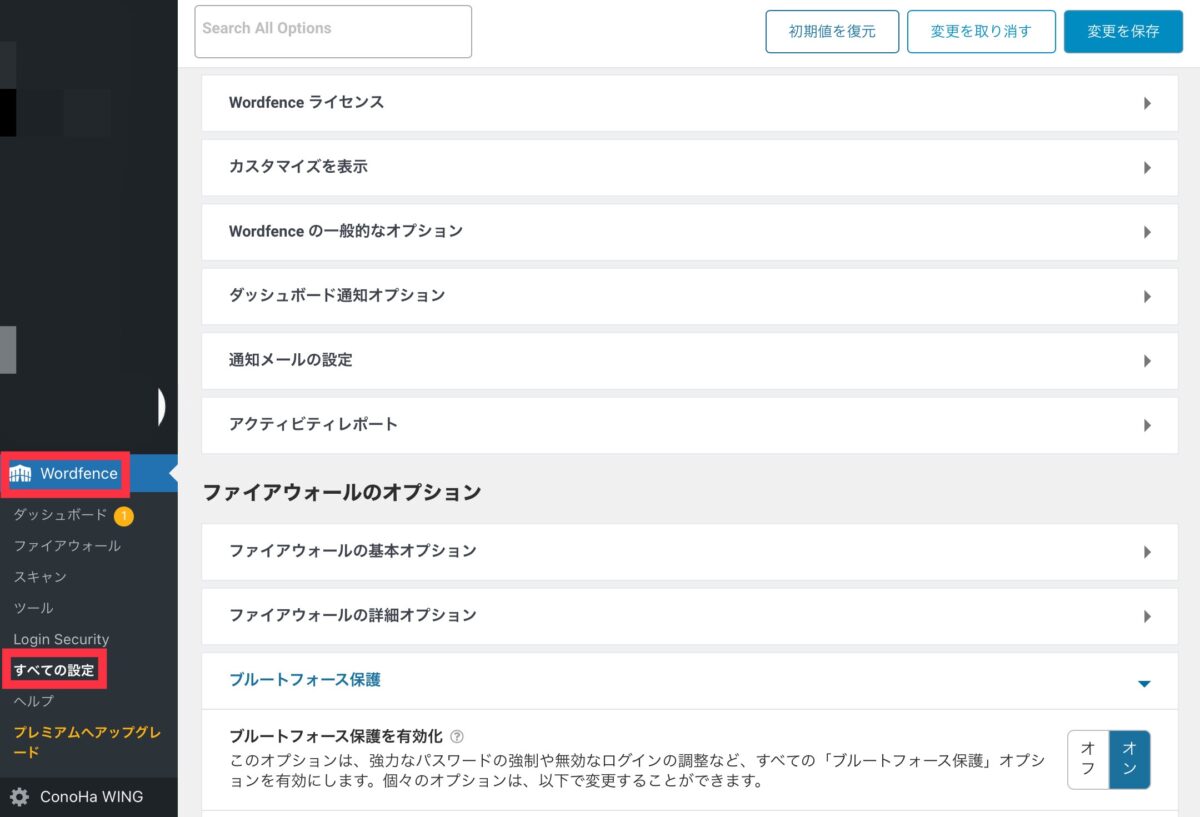
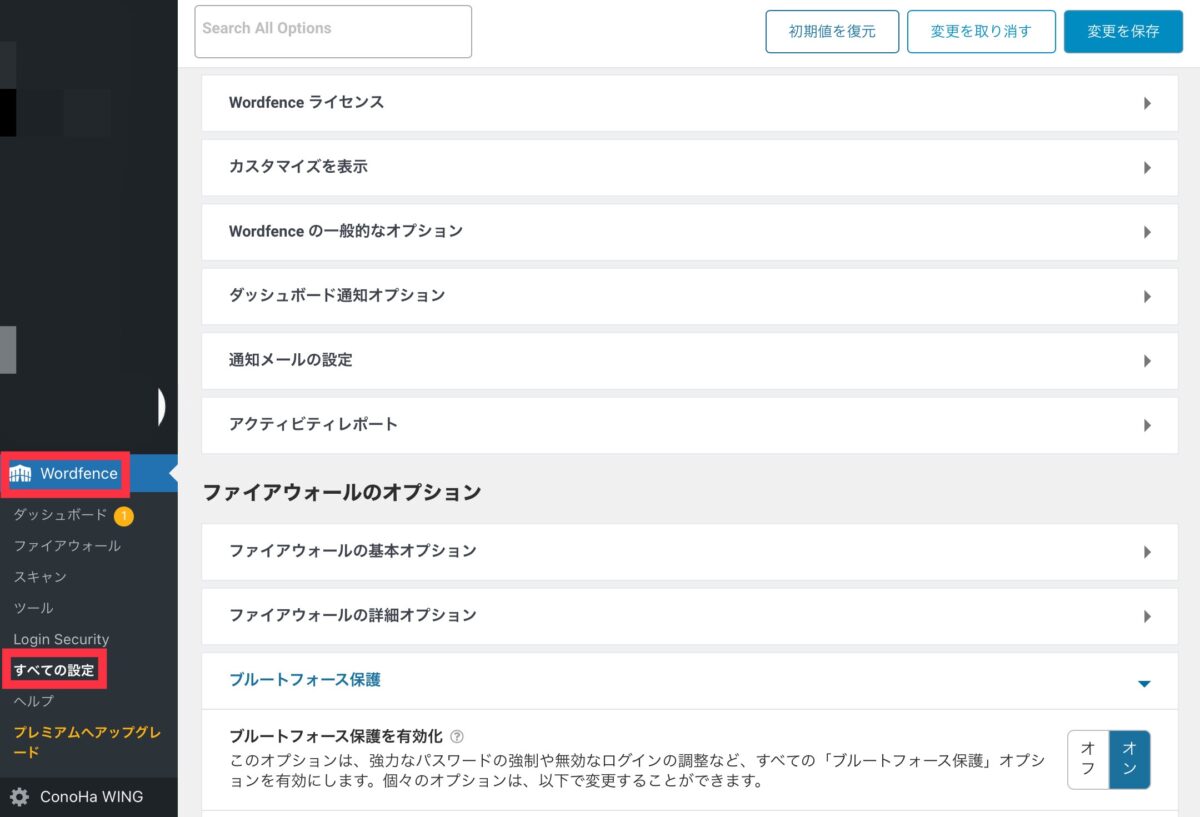
「通知メールの設定」をクリックする。
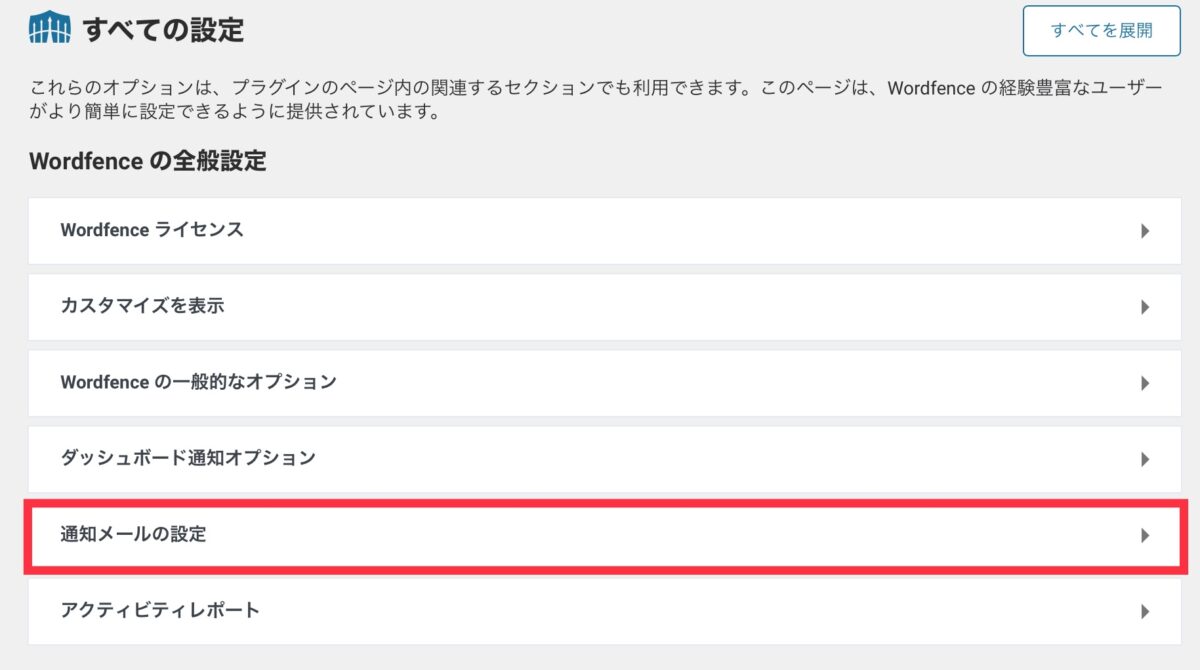
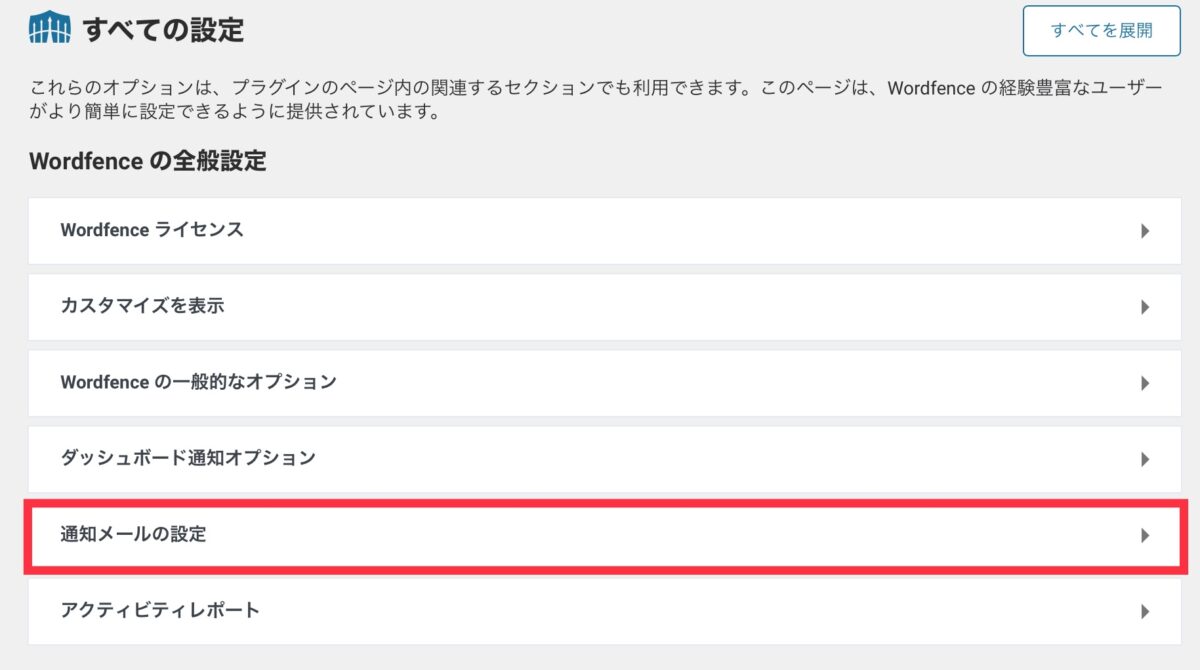
必要項目にチェックをする。
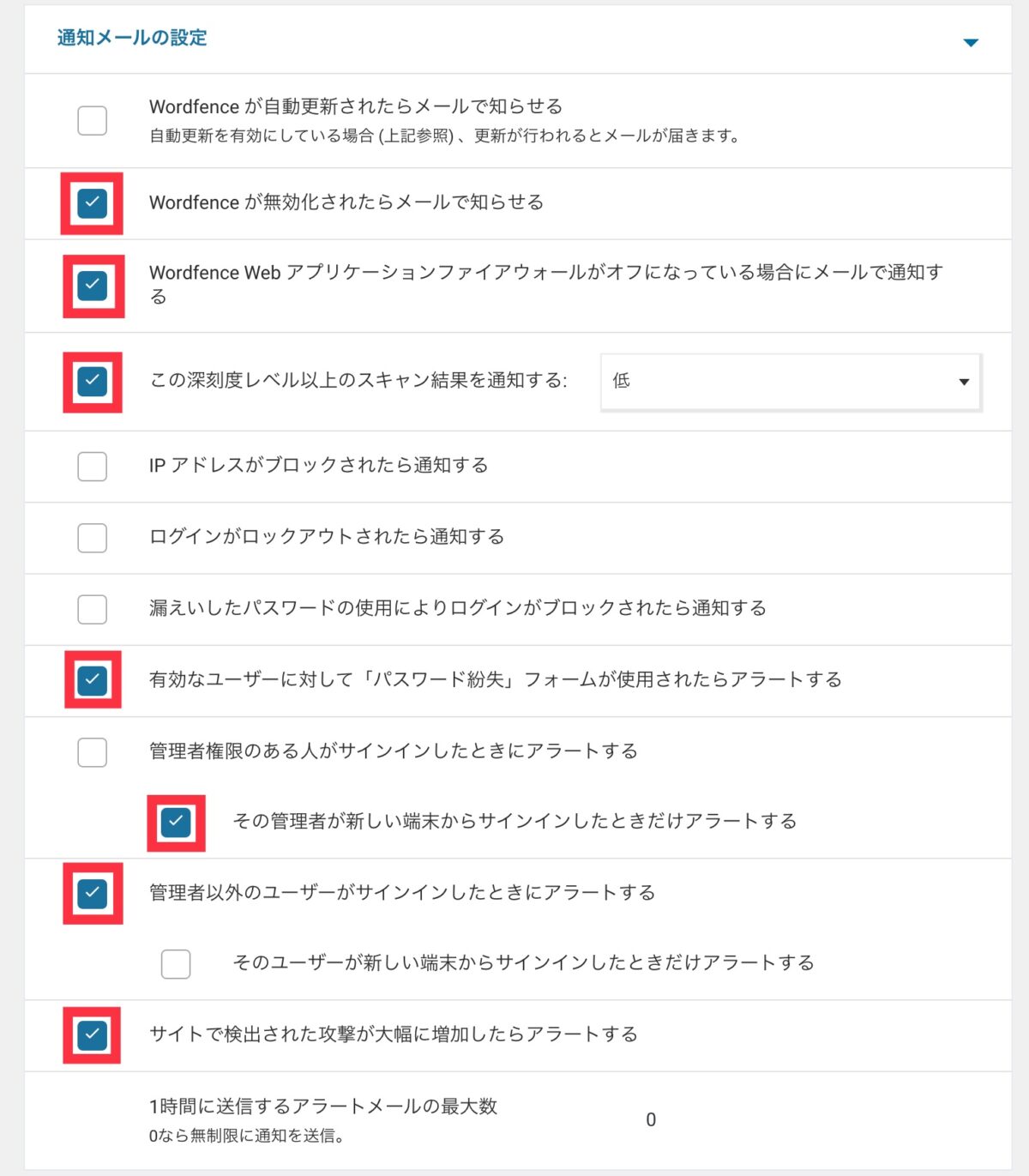
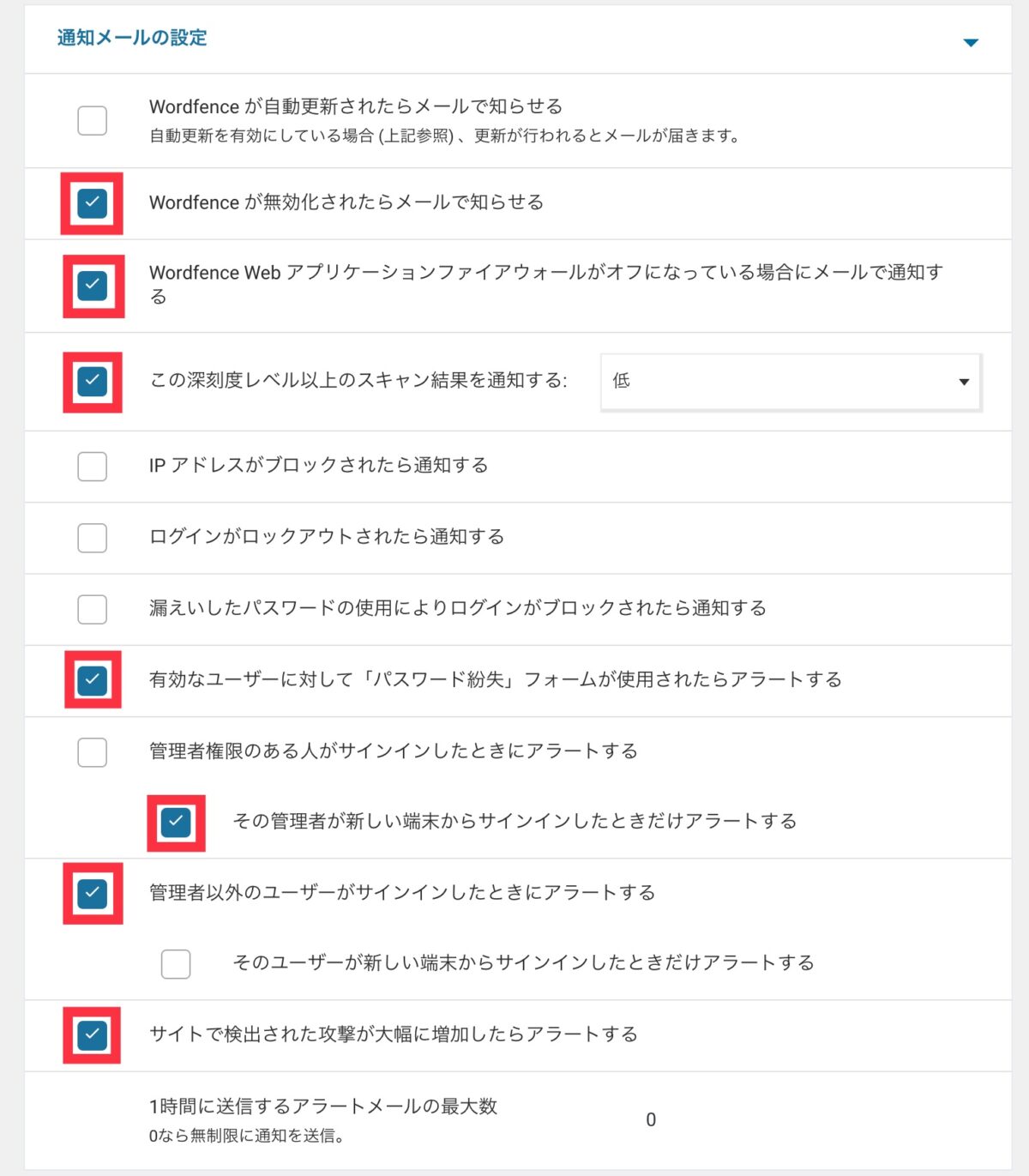
「ファイアウォールのオプション」にある「ブルートフォース保護」をクリックする。
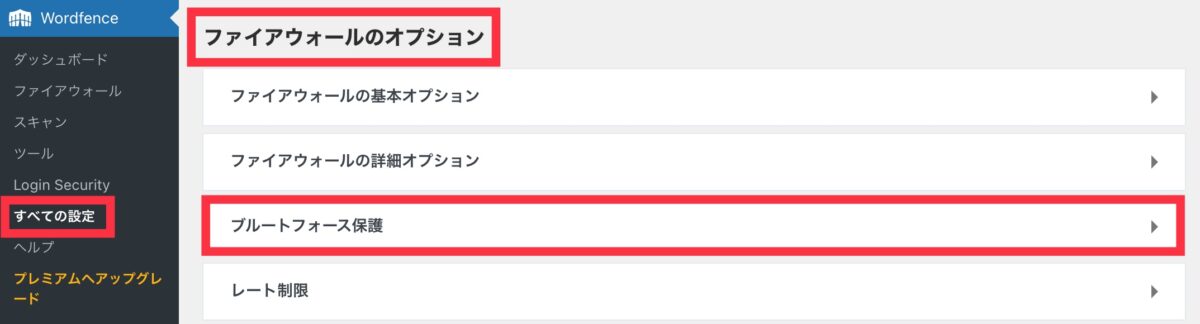
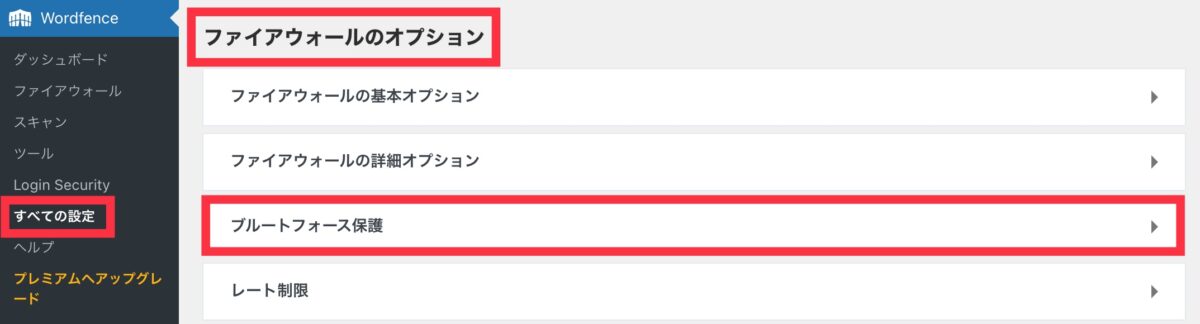
ログイン失敗後のロックアウト回数→「10」
パスワード失敗後のロックアウト回数→「5」
無名なユーザー名を即座にロックアウト→チェック
ユーザー名の入力→「admin」「login」
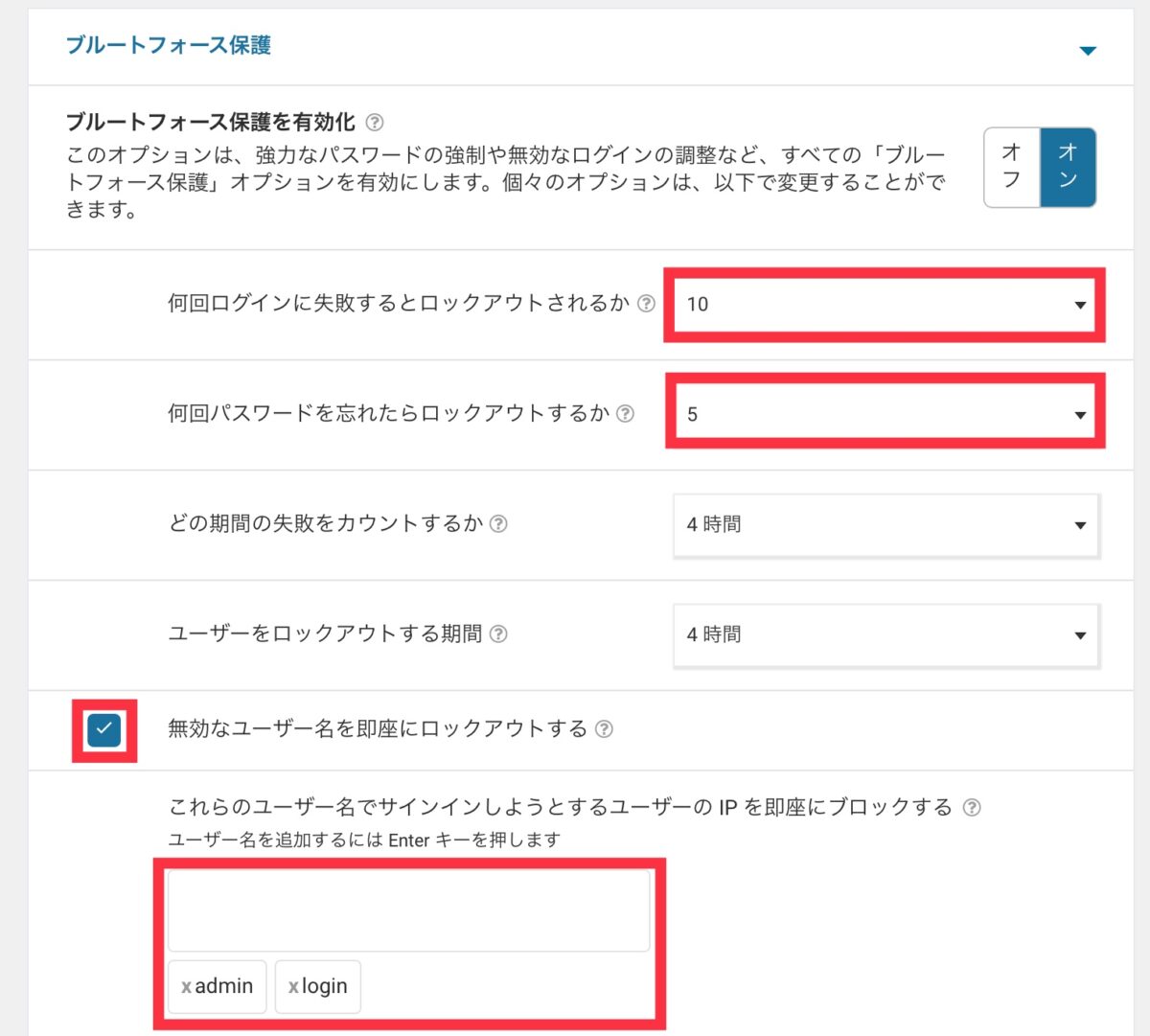
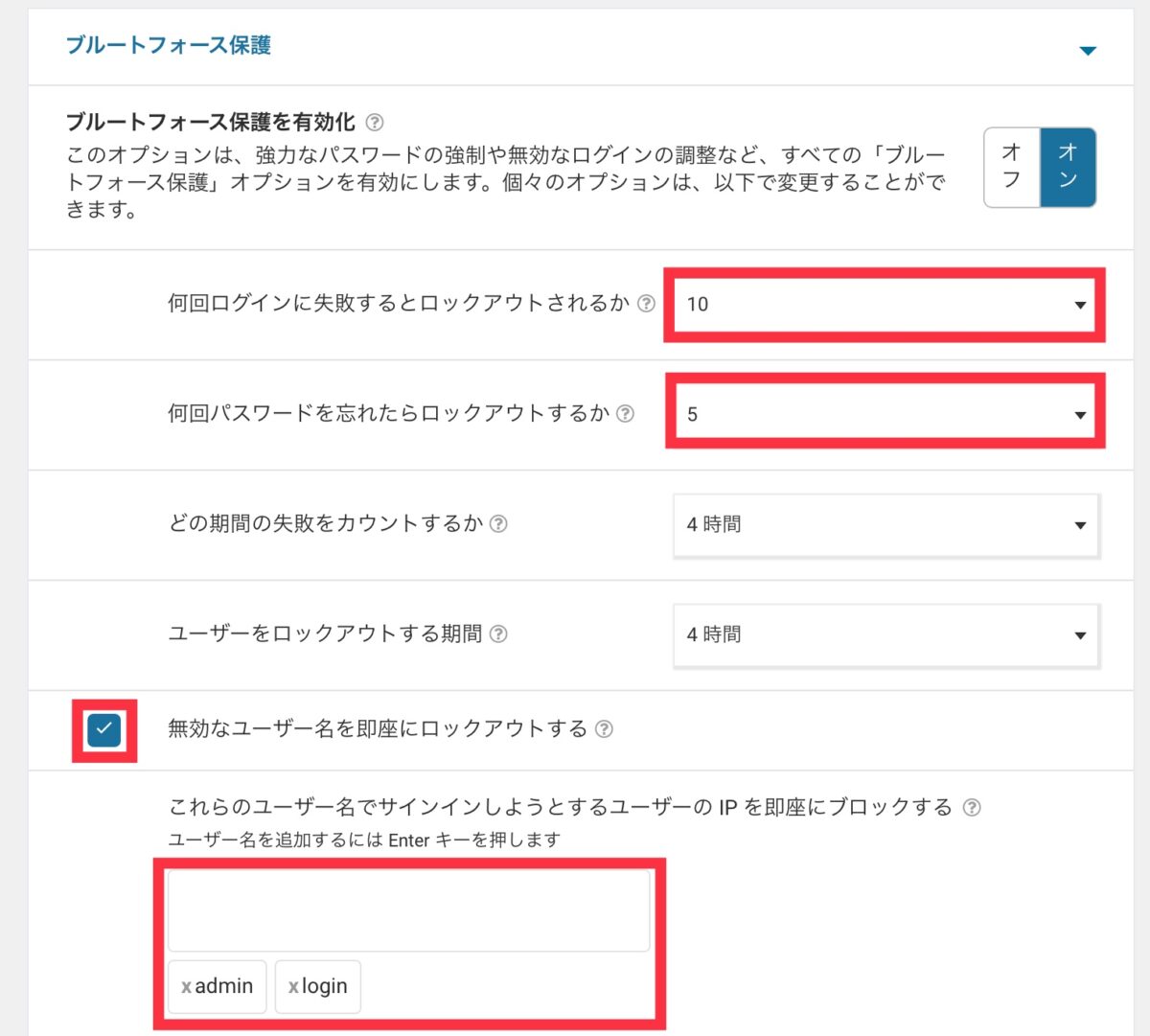
以下はデフォルトのままにする。
変更を保存する。
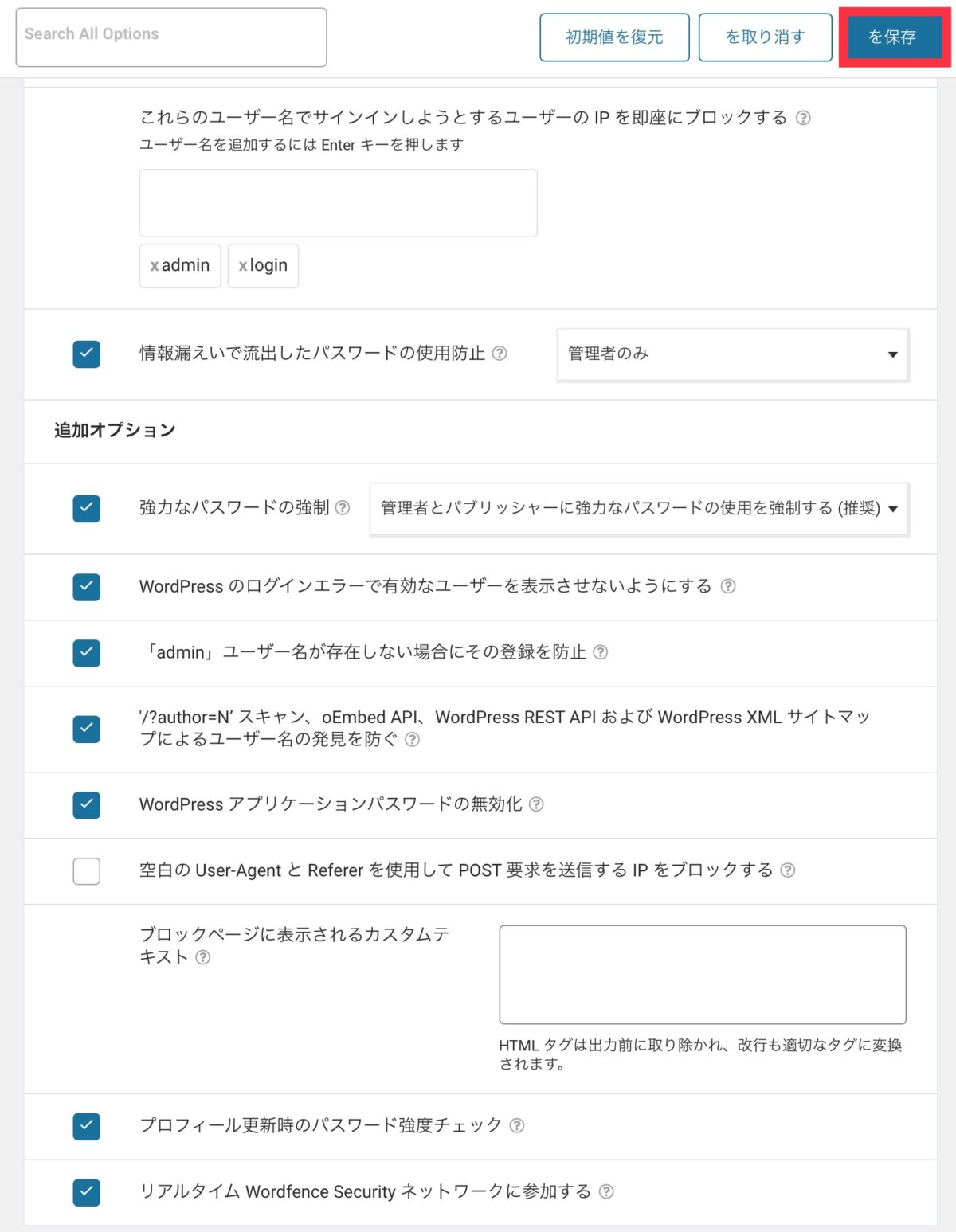
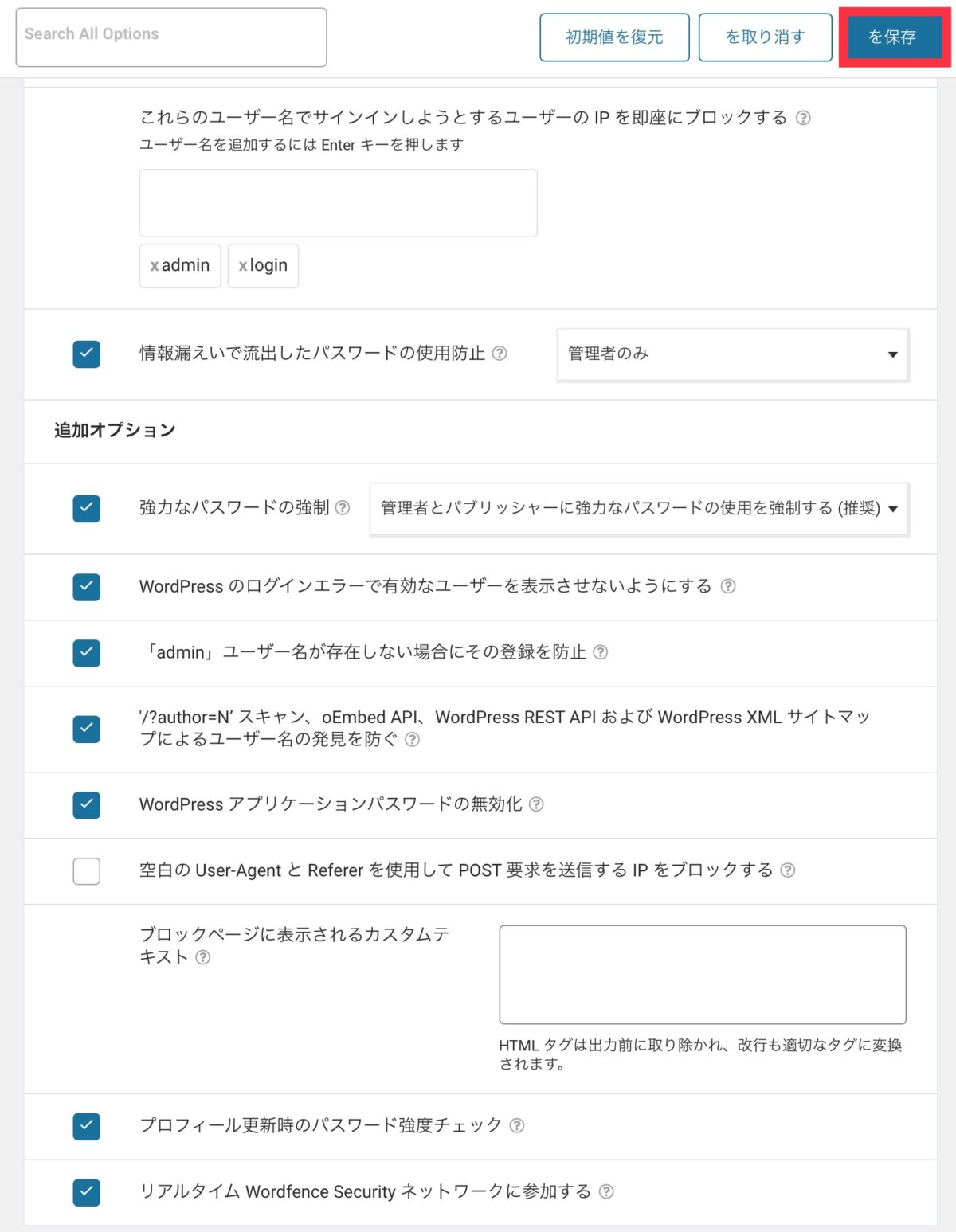
まとめ
今回は「14STEP!簡単設定!Wordfence Security編」について解説しました。
このブログは、初心者の方向けに「ポイントを絞った情報量で分かりやすく」を追求した内容になっています。
それぞれのステップでの設定項目では、私なりの設定している理由があります。
ブログ操作に少しずつ慣れてきたら、プラグインについての知識を深めて、自分に合った設定方法を探してみるのもいいかもしれませんね。
以下の記事では、その他のプラグインの設定方法についても解説をしています。
こちらの記事も併せて読んでみてください。
この記事を読んで「こんな簡単にプラグインの設定ができるなら、ブログにも挑戦できそう!」という方は、是非こちらから登録して、ブログに挑戦してみてください。
私はConoHaを使用しています。
※ご不明な点があれば、お気軽にお問合せください。



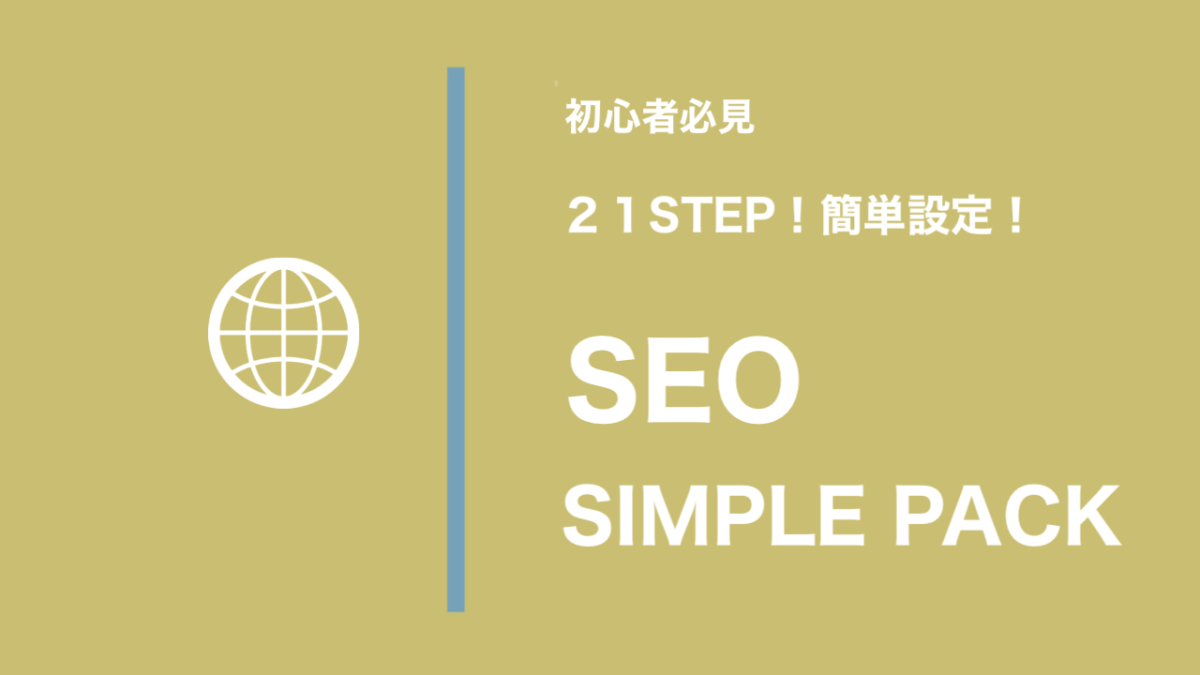


コメント