【この記事はこんな人にオススメ】
・「reCAPTCHA」の設定が知りたい。
・画像付きで解説して欲しい。
・ブログを始めたばかり。
お問い合わせフォームプラグインや、セキュリティプラグインをインストール、設定を終えて「ひと安心」と考えていませんか。
実は、どんな場合でもボットから攻撃を受ける可能性があり、特定のPCをウィルスに感染させたり、個人情報を漏洩させたり、迷惑行為をしたり、常に危険にさらされています。
その為、自身のサイトをサイバー攻撃から守り、最低限の安全を確保することは必要不可欠です。
そこで、Googleが無料で提供している「reCAPTCHA」というサービスが活躍してくれます。
reCAPTCHAは、人とbotを区別し、botによる攻撃か守ってくれます。設定方法は、難しいものではないので設定しましょう。
 トニー
トニーreCAPTCHAの設定は、スパム対策としてオススメです。
現在、2つのブログを運営している私が、設定方法をポイント絞って、画像付きで分かりやすく解説します。
reCAPTCHAのメリット・デメリット
reCAPTCHAは、インターネットを使い、大切な情報を入力する際、たくさんの人が経験したことがあると思います。
例えば、「何枚かの写真の中から、信号機の写真を選んでタップする」ことや、「歪んだ文字を読み取り入力する」など、要求されたことはありませんか。
これが、reCAPTCHAの認証になります。
ここでは、reCAPTCHAのメリットとデメリットを紹介したいと思います。
メリットは、100%ではないにしろ、botによるさまざまなリスクを無料で防ぐことができるという点です。
デメリットは、reCAPTCHA認証の入力経験がある人であれば、ひと手間の入力に煩わしさを感じた人は多いと思います。その為、フォームからの離脱率に影響してしまうという点はデメリットとして挙げられます。
そこで、おすすめするreCAPTCHAの設定が、「reCAPTCHA v3」です。
reCAPTCHA v3は、人かbotかを区別するためのチェックなどの操作が一切なく、ユーザビリティを損なうことがなくなりました。
今回は、reCAPTCHA v3の設定方法について説明します。
4STEPで設定完了
reCAPTCHAの設定内容を、画像付きで操作しやすいように、4つのステップで説明します。
Googleアカウント登録後、キーワード検索「reCAPTCHA」、「v3 Admin Console」をクリックする。
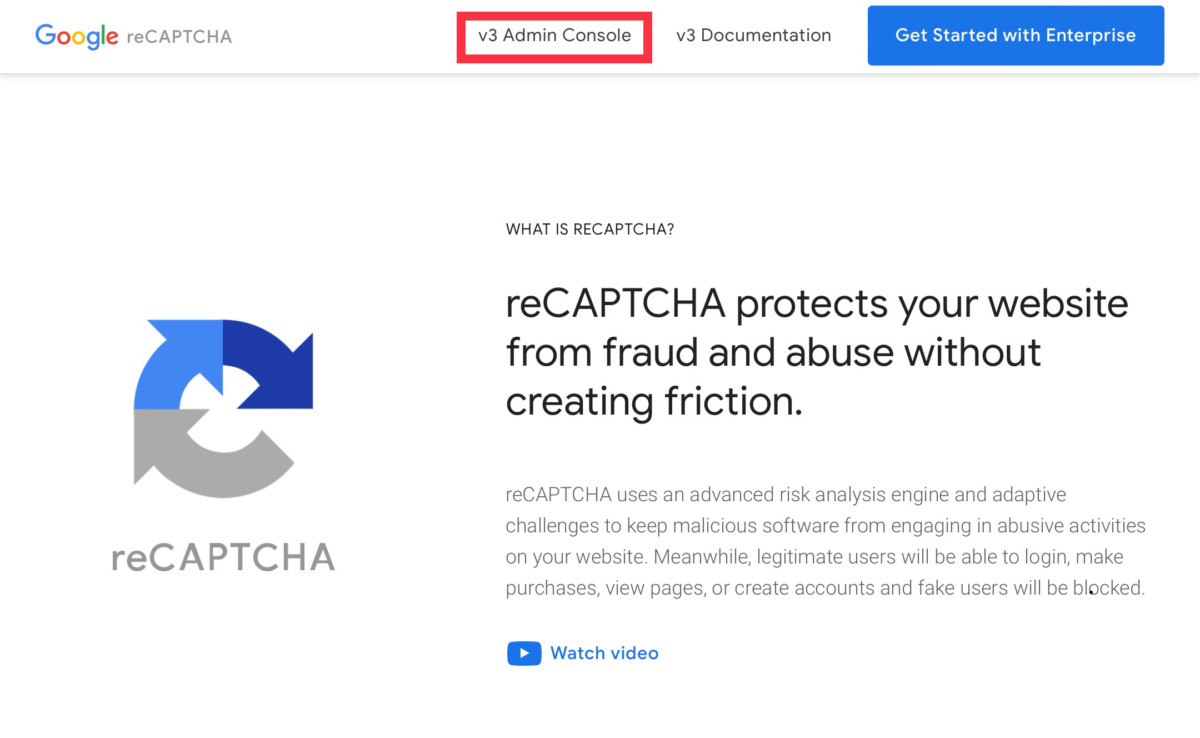
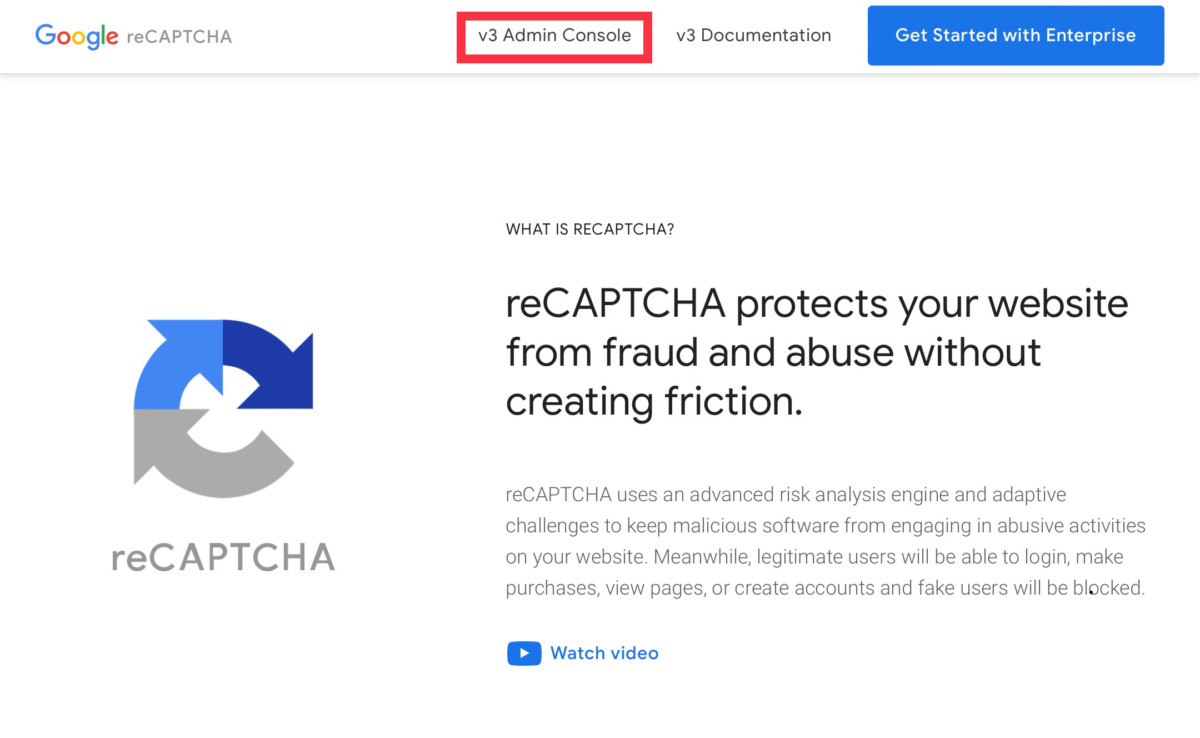
画面右上の「+」をクリックする。
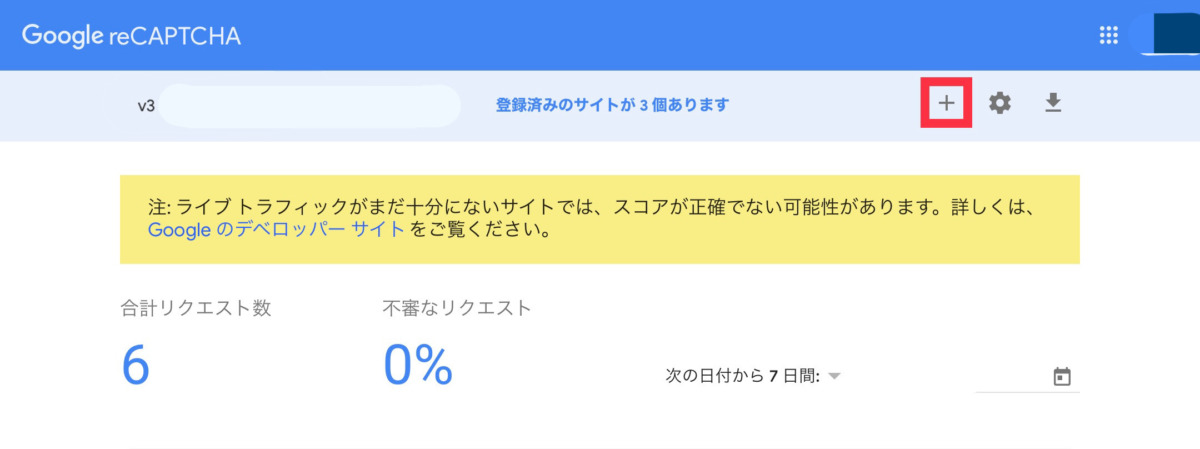
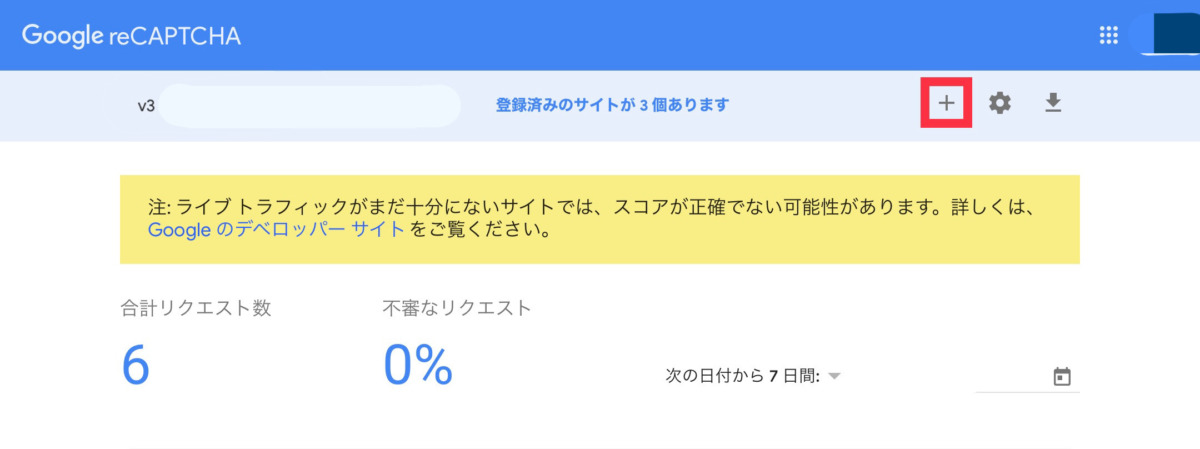
「ラベル」:入力名は何でもOK。複数ドメイン登録の場合は、他のラベル区別できる名前を入力する。
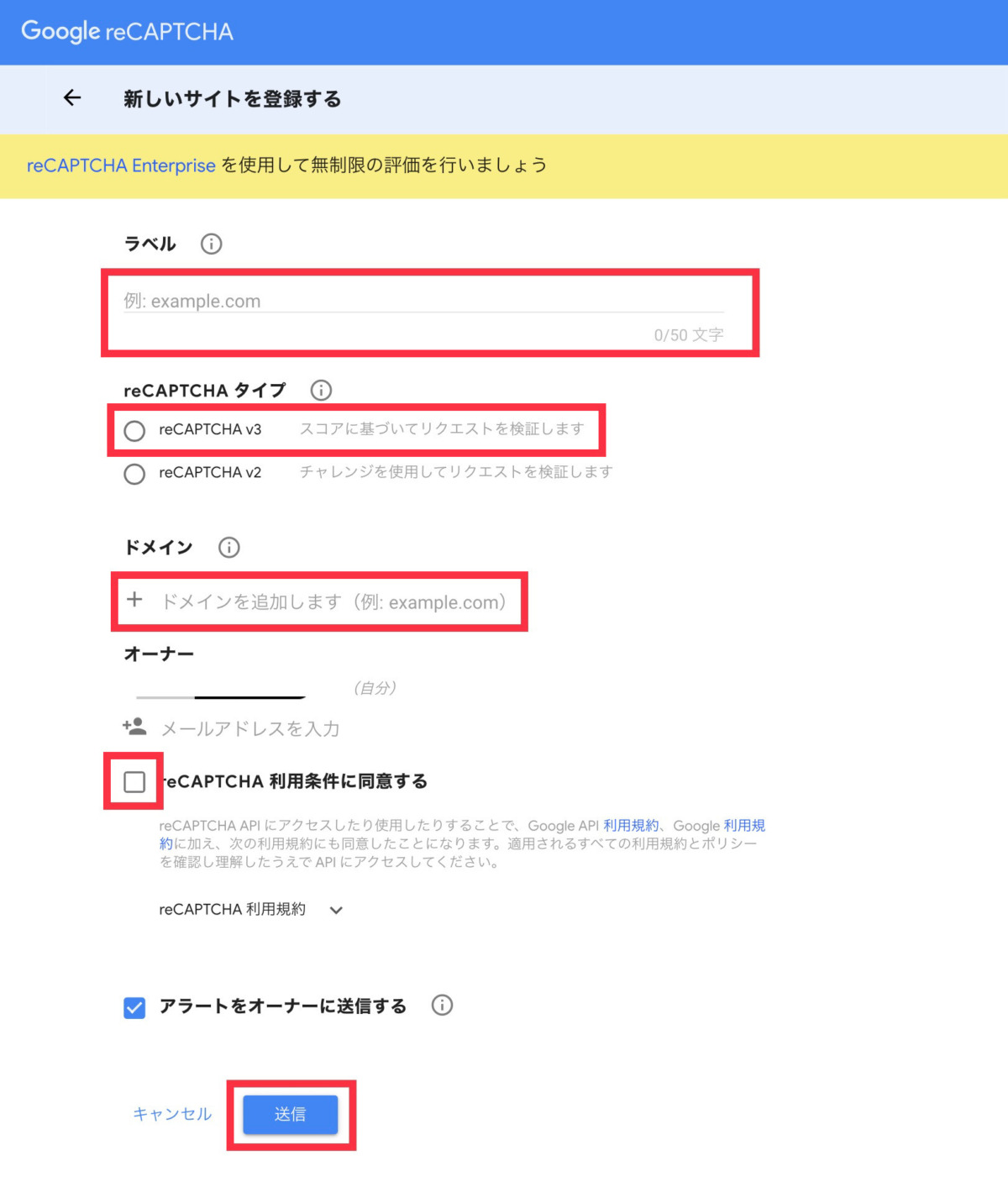
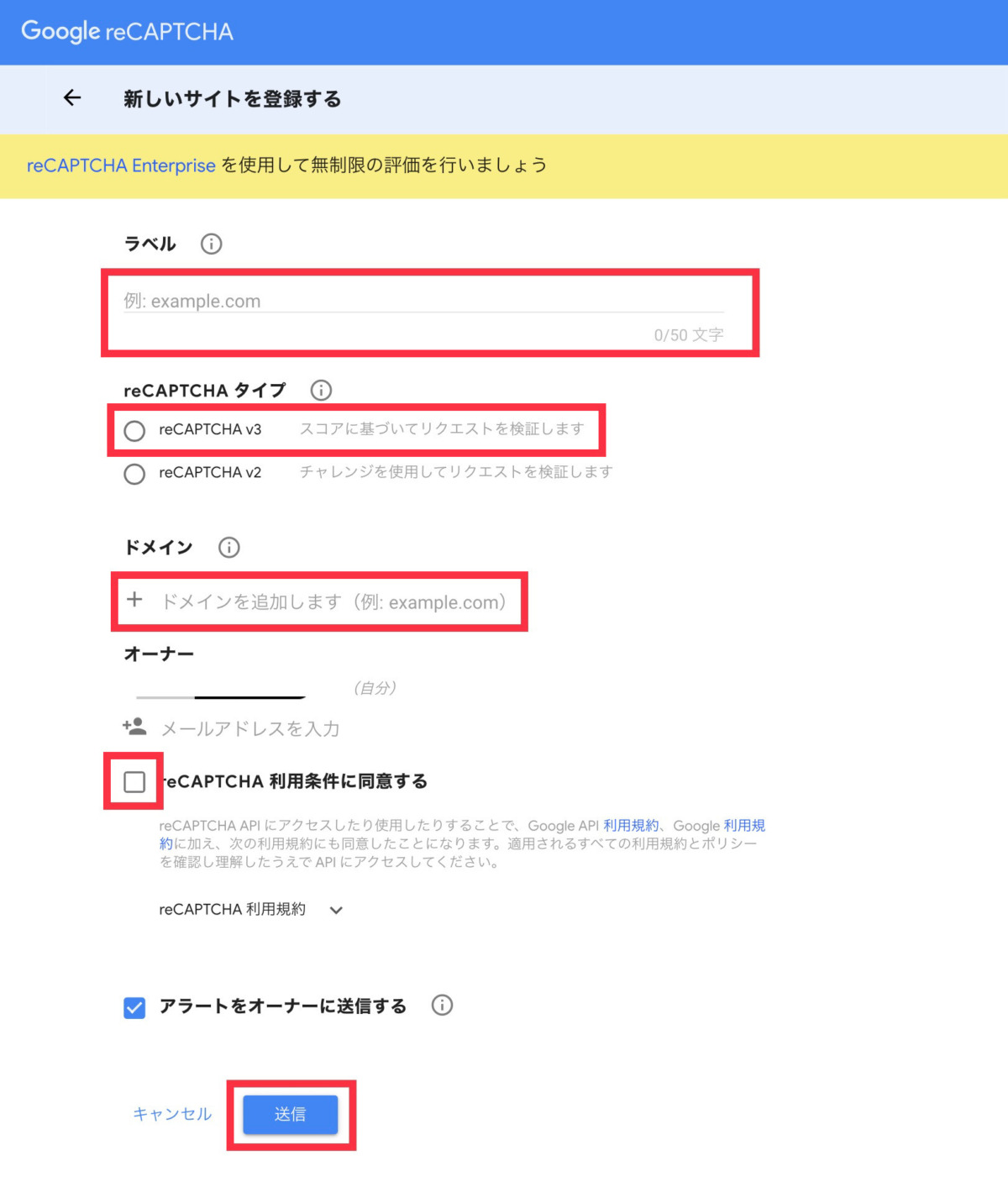
サイトキー、シークレットキーをコピーして、それぞれ入力が必要な項目に貼り付けをする。
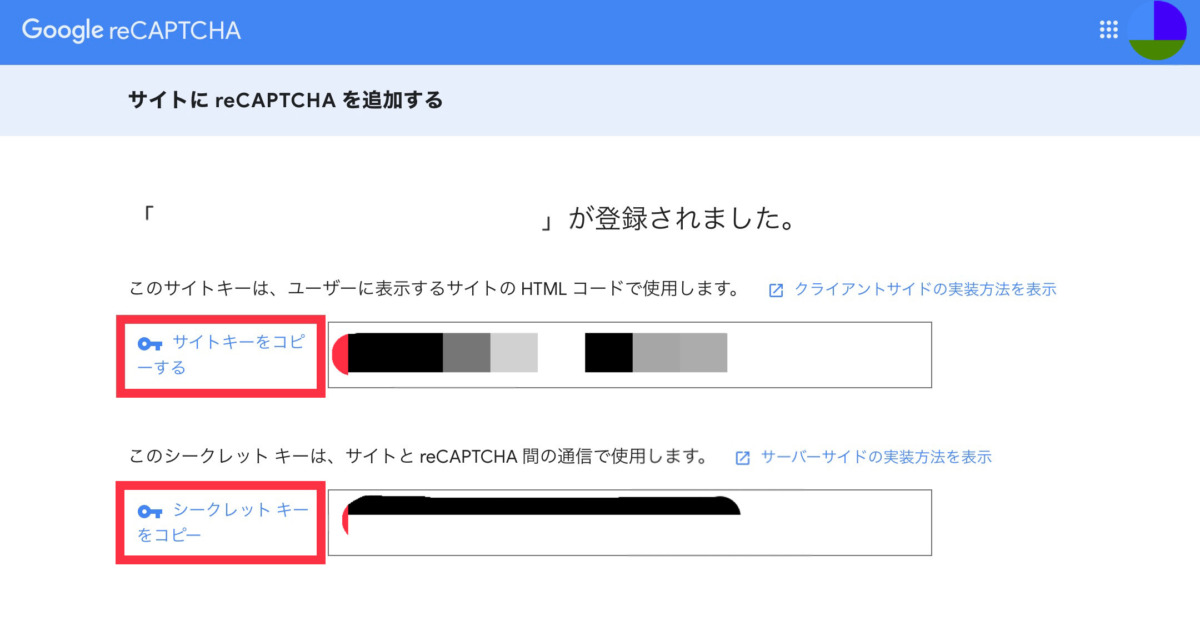
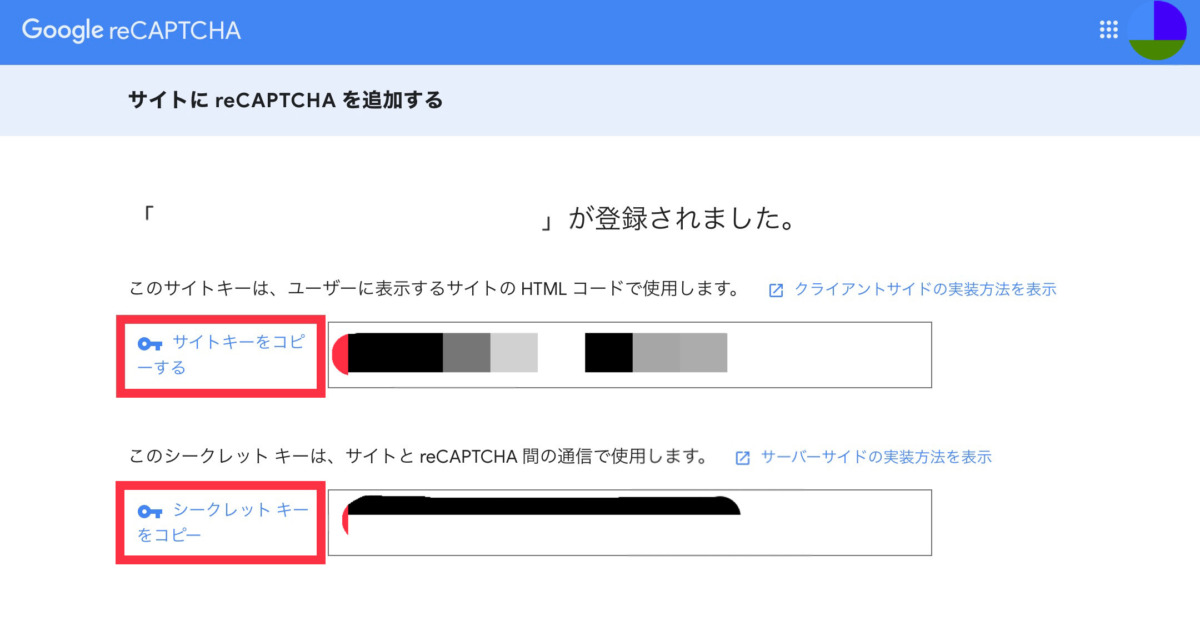
まとめ
今回は「4STEP!簡単設定!reCAPTCHA編」について解説しました。
このブログは、初心者の方向けに「ポイントを絞った情報量で分かりやすく」を追求した内容になっています。
それぞれのステップでの設定項目では、私なりの設定している理由があります。
ブログ操作に少しずつ慣れてきたら、知識を深めて、自分に合った設定方法を探してみるのもいいかもしれませんね。
以下の記事では、プラグインの設定方法についても解説をしています。
こちらの記事も併せて読んでみてください。
この記事を読んで「こんな簡単にプラグインの設定ができるなら、ブログにも挑戦できそう!」という方は、是非こちらから登録して、ブログに挑戦してみてください。
私はConoHaを使用しています。
※ご不明な点があれば、お気軽にお問合せください。



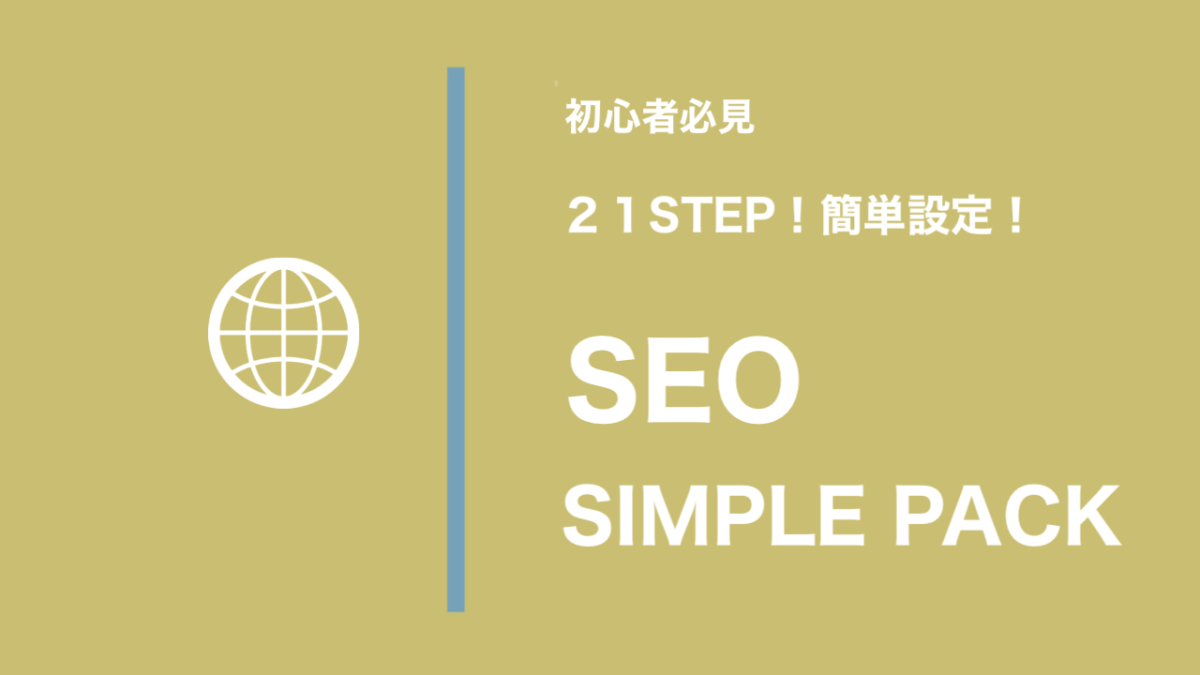



コメント